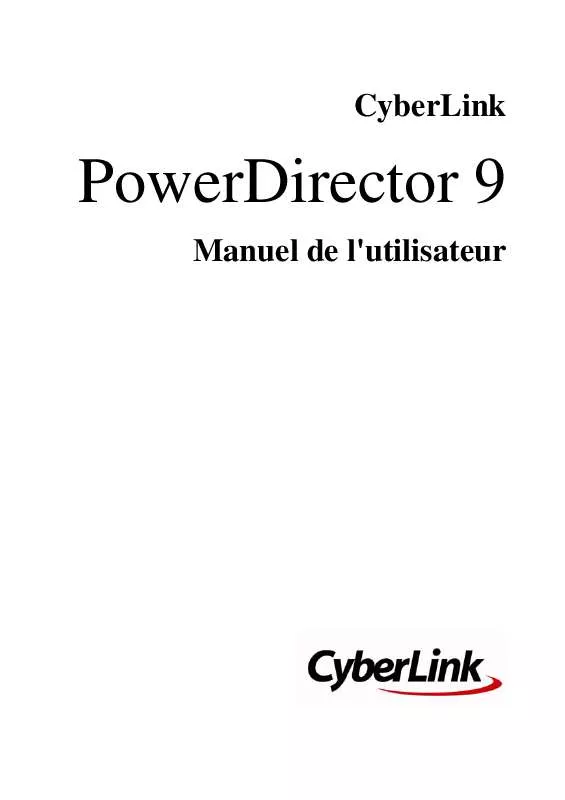Les instructions détaillées pour l'utilisation figurent dans le Guide de l'utilisateur.
[. . . ] CyberLink
PowerDirector 9
Manuel de l'utilisateur
Copyright et déni de responsabilité
Tous droits réservés. Toute reproduction, stockage dans un système de recherche ou transmission de tout ou partie de cette publication, par quelque procédé que ce soit, électronique, mécanique, par photocopie, enregistrement ou autres est interdite sans l'accord écrit préalable de CyberLink Corporation. Dans la mesure permise par le droit, POWERDIRECTOR EST FOURNI "EN L'ÉTAT". TOUTE GARANTIE, QU'ELLE SOIT EXPRESSE OU IMPLICITE, EST EXCLUE, Y COMPRIS, MAIS NON DE FAÇON LIMITATIVE, TOUTE GARANTIE RELATIVE À L'INFORMATION, AUX SERVICES OU AUX PRODUITS FOURNIS PAR L'INTERMÉDIAIRE DE OU EN RELATION AVEC POWERDIRECTOR, AINSI QUE TOUTE GARANTIE IMPLICITE DE QUALITÉ, D'ADÉQUATION À UN USAGE PARTICULIER, DE NON ATTEINTE À LA VIE PRIVÉE OU D'ABSENCE DE CONTREFAÇON. [. . . ] · dans la zone d'aperçu, utilisez les commandes de lecture pour obtenir un aperçu du diaporama.
Diaporama en surbrillance
Lorsque vous personnalisez un diaporama en surbrillance dans le Créateur de diaporamas, vous pouvez utiliser les fonctions suivantes : · dans la zone des diapositives, cliquez sur un diaporama donné pour le voir et l'éditer.
51
CyberLink PowerDirector
· · ·
dans la zone des outils supplémentaires, sélectionnez entre éditer la photo de premier plan ou d'arrière-plan. dans la zone d'édition (Zone de coupe), redimensionnez le cadre et faites-le glisser dans la zone de la photo que vous voulez mettre en surbrillance dans la diapositive. dans la zone d'aperçu, utilisez les commandes de lecture pour obtenir un aperçu du diaporama.
Diapositive en mouvement
Lorsque vous personnalisez un diaporama en mouvement dans le Créateur de diaporamas, vous pouvez utiliser les fonctions suivantes : · dans la zone des diapositives, cliquez sur un diaporama donné pour le voir et l'éditer. · dans la zone d'édition (Zone de coupe), utilisez le Concepteur Magic Motion pour personnaliser le mouvement sur la diapositive. Consultez "Concepteur Magic Motion" sur la page 70 pour de plus amples informations. · dans la zone d'aperçu, utilisez les commandes de lecture pour obtenir un aperçu du diaporama.
Diaporama caméra
Lorsque vous personnalisez un diaporama caméra dans le Créateur de diapositives, vous pouvez réaliser les opérations suivantes : · dans la zone des diapositives, cliquez sur un diaporama donné pour le voir et l'éditer. · dans la zone d'édition (Photos inutilisées), cliquez sur le bouton Ajouter des photos pour importer des photos supplémentaires et les utiliser dans le diaporama. · dans la zone d'édition (Photos inutilisées), indiquez le nombre maximal de photos affichées sur une diapositive. · dans la zone d'édition, faites glisser les photos depuis les Photos inutilisées et déposez-les dans la photo de la zone d'aperçu, là où vous voulez qu'elles soient sur la diapositive. Vous pouvez également mettre une photo en surbrillance et utiliser le bouton pour ajouter ou supprimer les photos sélectionnées. · dans la zone d'aperçu, sélectionnez une photo puis cliquez dans la zone du bouton
·
pour définir le focus sur une portion précise de la photo. dans la zone des outils supplémentaires, cliquez sur le bouton Remixer pour générer une nouvelle version du diaporama.
52
Chapitre 4 : Créer votre histoire
Ajout de média à l'espace de travail
Les sections ci-dessous décrivent les procédures permettant d'ajouter un média de votre bibliothèque multimédia dans l'espace d'édition.
Remarque : Vous préférerez peut-être ajouter des clips en vue Storyboard, car cette vue est plus simple que la vue Ligne de scénario. Cependant, les clips ne peuvent être ajoutés qu'à la première piste dans cette vue. C'est pourquoi cette section utilise la vue Ligne de scénario pour toutes les procédures.
Ajouter des clips vidéo et des images
Vous pouvez ajouter des clips vidéo et des images sur n'importe quelle piste vidéo de la ligne de scénario, et sur n'importe quelle position.
Remarque : lorsque vous ajoutez un clip vidéo à la ligne de scénario, CyberLink PowerDirector ajoute automatiquement sa piste audio (le cas échéant) à la piste audio correspondante.
Vous n'avez désormais plus besoin de placer votre média sur la première piste ou au début de la ligne de scénario de la vidéo. Vous avez maintenant une liberté totale pour ajouter le média précisément là où vous le voulez, et dans l'ordre que vous voulez.
Remarque : La Gestion des pistes vous permet d'ajouter plusieurs pistes sur la ligne de scénario et vous permet d'afficher simultanément jusqu'à 99 objets PiP sur une vidéo. Consultez "Gestion des pistes" sur la page 22 pour de plus amples informations.
Pour ajouter des clips vidéo ou des images à l'espace de travail, suivez les instructions données ici : · utilisez le curseur de la ligne de scénario pour définir la position à laquelle vous voulez mettre votre média, sélectionnez le média dans la bibliothèque, puis cliquez sur pour l'ajouter à la piste vidéo sélectionnée. · utilisez le curseur de la ligne de scénario pour définir la position à la quelle vous voulez mettre votre média, faites un clic droit sur le média dans la bibliothèque, puis sélectionnez Insérer sur la piste sélectionnée pour l'ajouter à la piste vidéo sélectionnée.
53
CyberLink PowerDirector
Remarque : si le curseur de la ligne de scénario se trouve sur un clip existant sur cette ligne lorsque vous effectuez l'une des actions ci-dessus, CyberLink PowerDirector fractionne le clip et insère le nouveau entre les deux portions créées. ·
faites glisser un média et déposez-le à la position souhaitée sur la ligne de scénario.
Remarque : si vous déposez le média sur un clip existant sur la ligne de scénario, le programme vous demande si vous souhaitez fractionner le clip et Insérer le nouveau entre les deux portions, ou Écraser le clip existant.
Ajouter des palettes de couleurs et des arrière-plans
Les palettes de couleurs vous permettent d'insérer des cadres solides et colorés dans votre vidéo. Les palettes de couleur sont pratiques pour créer des transitions rapides entre des clips vidéo ou comme arrière-plan pour des titres ou le générique de fin. Les arrière-plans offrent des environnements de création intéressants pour les objets PiP, les titres, et plus. Vous pouvez trouver des palettes de couleurs et des arrière-plans dans votre bibliothèque multimédia, en ouvrant le mode Explorateur ou en sélectionnant Palettes de couleurs ou Arrière-plans à partir de la liste déroulante Tout le contenu.
Remarque : vous pouvez ajouter des arrière-plans et des palettes de couleurs à la ligne de scénario de la même manière que vous ajoutez des clips vidéo et audio.
Ajouter des clips audio
Les clips audio vous permettent d'ajouter une musique de fond ou une narration vocale superposée à votre film. Par défaut, il y a deux pistes audio liées à une piste vidéo, une piste audio distincte pour la musique, et la piste voix dans la ligne de scénario.
Remarque : vous pouvez ajouter des pistes audio supplémentaires à la ligne de scénario de votre projet dans la Gestion des pistes. [. . . ] (point) Flèche bas Flèche haut Alt + 1 Alt + 2 Alt + 3 Alt + 4 Alt + 5 Alt + 6 Fonction Permuter entre Ligne de scénario/Storyboard Aller au début du clip/projet Aller à la fin du clip/projet Image précédente Image suivante Seconde suivante Seconde précédente Ouvre la fonction Magic Fix Ouvre la fonction Magic Motion Ouvre la fonction Magic Cut Ouvre la fonction Magic Style Ouvre la fonction Magic Music Lance l'assistant Magic Movie
126
Chapter 7: Appendice
Raccourci-clavier Ctrl + flèche droite Ctrl + flèche gauche Ctrl + C Ctrl + X Ctrl + V + Alt + C
Fonction Aller au clip suivant de la piste (mode Clip) Aller au clip précédent de la piste (mode Clip) Copier Couper Coller Zoom avant de la règle Zoom arrière de la règle Ouvrir les Préférences
Raccourcis-clavier du Guide intelligent
Raccourci-clavier Ctrl + Alt + T Ctrl + Alt + M F2 Fonction Afficher les options Découper l'audio Afficher les options Découpage multiple Ouvrir le Concepteur PiP, le Concepteur de particules, le Concepteur de titres, les Paramètres de l'effet
127
CyberLink PowerDirector
Raccourcis-clavier du Panneau principal
Raccourci-clavier Alt + F9 Alt + F10 Alt + F11 Alt + F12 Fonction Passer en mode Capture Passer en mode Éditer Passer en mode Production Passer en mode Créer un disque
Raccourcis-clavier de la Bibliothèque
Raccourci-clavier F2 F3 F4 F5 F6 F7 F8 F9 F10 F11 F12 Ctrl + Entrée Ctrl + A Ctrl + Tab Ctrl + D Fonction Renommer un fichier média Ouvrir la Chambre Média Ouvrir la Chambre Effets Ouvrir la Chambre Objets PiP Ouvrir la Chambre Particules Ouvrir la Chambre Titres Ouvrir la Chambre Transitions Ouvre la Chambre de mixage audio Ouvrir la Chambre enregistrement de commentaire audio Ouvrir la Chambre Configuration de chapitres Ouvre la chambre Sous-titres Afficher le média dans la Visionneuse multimédia Sélectionner tout Permuter entre les filtres Détecter les scènes
128
Chapter 7: Appendice
Raccourci-clavier Ctrl + Q Ctrl + W
Fonction Importer le ou les fichiers média Importer un dossier média
Raccourcis-clavier de Capture
Raccourci-clavier Ctrl + R Barre d'espace Ctrl + / Ctrl + , (virgule) Ctrl + . (point) Alt + Y Fonction Enregistrer Lecture/Pause de l'aperçu DV Arrêt de l'aperçu DV Retour arrière DV Avance rapide DV Ajouter des textes de barre de titre sur la vidéo capturée
Raccourcis-clavier du Commentaire audio
Raccourci-clavier Ctrl + H Ctrl + J Ctrl + R Ctrl + / Fonction Ouverture en fondu Fermeture en fondu Démarrer l'enregistrement Arrêter l'enregistrement
129
CyberLink PowerDirector
Raccourcis-clavier de la Fenêtre d'aperçu
Raccourci-clavier Barre d'espace Ctrl + / , (virgule) . (point) Page haut Page bas Ctrl + F [ ] Ctrl + Entrée Ctrl + P Ctrl + + (plus) Ctrl + - (moins) Ctrl + Retour arrière Ctrl + U Fonction Lecture/Pause Arrêt Unité précédente Unité suivante Passer en mode Clip Passer en mode Film Avance rapide Marque de début Marque de fin Afficher le média dans la Visionneuse multimédia Capture un instantané du contenu de la fenêtre d'aperçu Augmenter le volume Diminuer le volume Muet/désactivé Ajuster le volume du système
130
Chapter 7: Appendice
Raccourcis-clavier du Concepteur de titre
Raccourci-clavier Ctrl + B Ctrl + I Ctrl + L Ctrl + R Fonction Définir le texte en gras Définir le texte en italique Aligner le texte à gauche Aligner le texte à droite
131
CyberLink PowerDirector
SVRT : Quand puis-je l'utiliser ?
SVRT peut être appliqué aux clips vidéo au format MPEG-1, MPEG-2, H. 264 (version Ultra64 uniquement) et DV-AVI (Type 1). Dans les conditions suivantes, les clips (ou parties de clips) ne nécessitent pas le rendu pendant la production et la SVRT peut donc être appliquée : · La fréquence d'image, la taille d'image et le format de fichier sont les mêmes que ceux du profil de production de destination. [. . . ]