Mode d'emploi DIGIDESIGN PRO TOOLS 7.3 GUIDE DE REFERENCE
UneNotice offre un service communautaire de partage, d'archivage en ligne et de recherche de documentation relative à l'utilisation de matériels ou logiciels : notice, mode d'emploi, notice d'utilisation, guide d'installation, manuel technique... N'OUBLIEZ PAS DE LIRE LE MODE D'EMPLOI AVANT D'ACHETER!
Si le contenu de ce document correpond à la notice, au mode d'emploi, à la liste d'instruction, d'installation ou d'utilisation, au manuel, au schéma de montage ou au guide que vous cherchez. N'hésitez pas à la télécharger. UneNotice vous permet d'accèder facilement aux informations sur le mode d'emploi DIGIDESIGN PRO TOOLS. Nous espérons que le manuel DIGIDESIGN PRO TOOLS vous sera utile.
Vous possédez un DIGIDESIGN PRO TOOLS, avec UneNotice, vous allez pouvoir mieux l'utiliser. Si vous avez un problème avec votre DIGIDESIGN PRO TOOLS, pensez à consulter les dernières pages du mode d'emploi qui contiennent souvent les principales solutions.
Vous pouvez télécharger les notices suivantes connexes à ce produit :
Extrait du mode d'emploi : notice DIGIDESIGN PRO TOOLS7.3 GUIDE DE REFERENCE
Les instructions détaillées pour l'utilisation figurent dans le Guide de l'utilisateur.
[. . . ] Pro Tools®
Guide de référence
Version 7. 3
Copyright
Ce guide est sous copyright ©2007 Digidesign, division d'Avid Technology, Inc. Aux termes de la législation sur les droits d'auteur, ce guide ne peut être reproduit intégralement ou partiellement sans l'autorisation écrite de Digidesign. 96 I/O, 96i I/O, 192 I/O, 888|24 I/O, 882|20 I/O, 1622 I/O, 24-Bit ADAT Bridge I/O, AudioSuite, Avid, AVoption, Digi 002, Digi 002 Rack, DigiDelivery, Digidesign, DigiTranslator, DINR, DV Toolkit, M-Audio, Mbox, Mbox 2, Mbox 2 Pro, Mbox 2 Mini, Pro Tools M-Powered, Pro Tools, Pro Tools|HD, Pro Tools LE, RTAS, Smack!, SoundReplacer et TL Space Native sont des marques commerciales ou déposées de Digidesign ou d'Avid Technology, Inc. Toutes les autres marques sont la propriété de leurs détenteurs respectifs. [. . . ] La conversion en sélection de temps s'utilise lorsque vous souhaitez sélectionner toutes les régions entre deux sélections d'objet non contiguës.
L'outil de saisie d'objet n'est pas disponible lorsque le mode d'édition est réglé sur Shuffle ou sur Spot.
Pour sélectionner des régions non contiguës :
1 Réglez le mode d'édition sur Slip ou Grid. 2 Cliquez sur le menu déroulant Grabber et
sélectionnez Objet.
Outil de saisie d'objet
466
Guide de référence Pro Tools
Pour convertir une sélection de temps en sélection d'objet :
1 Faites glisser le sélecteur dans n'importe quelle piste pour définir une sélection ou sélectionnez une règle temporelle pour sélectionner dans toutes les pistes.
Si vous utilisez l'outil de saisie d'objet pour des pistes appartenant à un groupe d'édition, les régions des autres pistes du groupe sont sélectionnées si elles se trouvent dans la plage de la région sélectionnée.
Modification de la durée d'une sélection
La plage de sélection peut être raccourcie ou prolongée ; ce type d'opération n'affecte pas les données de la sélection.
Régions sélectionnées
2 Une fois l'outil de saisie d'objet sélectionné,
Pour changer la durée d'une sélection, effectuez l'une des opérations suivantes :
"
cliquez deux fois sur l'icône d'accrochage dans la barre d'outils. Les régions comprises dans la plage de sélection sont alors sélectionnées en tant qu'objets. Les régions partiellement sélectionnées sont désélectionnées.
A l'aide du sélecteur, placez le curseur à l'une des extrémités de la sélection actuelle et cliquez en appuyant sur Maj ou cliquez en appuyant sur Maj et déplacez le curseur vers la gauche ou la droite. Dans la règle temporelle principale, faites glisser le marqueur de sélection de timeline correspondant au début ou à la fin de la sélection.
"
Régions sélectionnées en tant qu'objets
Pour sélectionner des régions partiellement sélectionnées, appuyez sur la touche Démarrer (Windows) ou Ctrl (Mac) tout en cliquant deux fois sur l'icône d'accrochage. Pour convertir une sélection d'objet en sélection de temps :
1 Sélectionnez le nombre de régions désiré avec l'outil de saisie d'objet. 2 Cliquez deux fois sur le sélecteur dans la barre d'outils. La plage de temps qui sépare la première et la seconde région est sélectionnée.
Déplacement d'un marqueur de sélection de timeline
"
Si l'option Link Timeline and Edit Selection et désactivée, faites glisser les marqueurs d'édition (voir figure 20, page 462) pour modifier la durée de la sélection. Pour effectuer une sélection longue :
1 A l'aide du sélecteur, cliquez à l'endroit où
vous souhaitez que commence la sélection.
2 Déplacez le curseur jusqu'au point de fin et cliquez à l'endroit où vous souhaitez que finisse la sélection.
Chapitre 19 : Lecture et sélection des données des pistes
467
Pour vérifier les points de début et de fin d'une sélection longue, appuyez sur la touche flèche à gauche pour retourner au début de la sélection ou sur la touche flèche à droite pour aller à la fin de la sélection.
· Maintenez enfoncées les touches Option+Maj (Mac) ou Alt+Maj (Windows) et appuyez sur plus (+) ou moins () sur le pavé numérique pour déplacer le début de la sélection de la valeur de l'incrément. ou
Déplacement par incrément d'une plage de sélection
La plage de sélection (mais pas les données de la sélection) peut être déplacée d'une valeur de déplacement par incréments. Pour déplacer une plage de sélection par incrément :
1 Configurez la valeur de déplacement par
· Maintenez enfoncées les touches Pomme+Maj (Mac) ou Ctrl+Maj (Windows) et appuyez sur plus (+) ou moins () sur le pavé numérique pour déplacer la fin de la sélection de la valeur de l'incrément.
Extension des sélections
Vous pouvez étendre des sélections aux points de début et de fin de la région pour inclure une région adjacente ou aux marqueurs et aux emplacements mémoire. Pour étendre une sélection jusqu'au point de début ou de fin d'une région :
1 A l'aide du sélecteur, sélectionnez une partie d'une région ou cliquez n'importe où dans la région. 2 Effectuez l'une des opérations suivantes :
incrément. Pour en savoir plus, reportez-vous à la section Définition de la valeur de déplacement par incrément, page 506.
2 Effectuez la sélection initiale avec le sélecteur. 3 Tout en appuyant sur Maj, appuyez sur plus (+) ou moins () sur le clavier numérique pour déplacer la plage de sélection de la valeur de l'incrément.
Déplacement par incréments des points de début et de fin de la sélection
Vous pouvez déplacer par incrément les points de début et de fin des sélections. Pour déplacer le point de début ou de fin de la valeur de déplacement par incrément :
1 Configurez la valeur de déplacement par
· Appuyez sur Maj + Tab pour étendre la sélection au point de fin de la région. ou · Appuyez sur Option+Maj+Tab (Mac) ou sur Ctrl+Maj+Tab (Windows) pour étendre la sélection au point de début de la région. Pour étendre une sélection et inclure une région adjacente :
1 Sélectionnez la première région à l'aide de l'outil d'accrochage de temps. 2 Effectuez l'une des opérations suivantes :
incrément. Pour en savoir plus, reportez-vous à la section Définition de la valeur de déplacement par incrément, page 506.
2 Effectuez la sélection initiale avec le sélecteur. 3 Effectuez l'une des opérations suivantes :
468
Guide de référence Pro Tools
· L'option Tab to Transients étant désactivée, appuyez sur Démarrer+Maj+Tab (Windows) ou Ctrl+Maj+Tab (Mac) pour étendre la sélection à la limite de la région suivante. ou · Pour étendre la sélection et inclure la limite de la région précédente, appuyez sur Ctrl+Démarrer+Maj+Tab (Windows) or Option+Ctrl+Maj+Tab (Mac). [. . . ] 2 Vérifiez si la piste vidéo à prémixer est bien la
!
!
!
!!
Réduisez la longueur totale de la chaîne SCSI de votre système pour en optimiser le débit. Réduisez la résolution en pixels de la séquence (par exemple, passez de 640 x 480 pixels à 320 x 240 pixels). Masquez la piste vidéo quand vous n'en avez pas besoin.
!
piste vidéo principale. [. . . ]
CONDITIONS DE TELECHARGEMENT DE LA NOTICE DIGIDESIGN PRO TOOLS UneNotice offre un service communautaire de partage, d'archivage en ligne et de recherche de documentation relative à l'utilisation de matériels ou logiciels : notice, mode d'emploi, notice d'utilisation, guide d'installation, manuel technique...notice DIGIDESIGN PRO TOOLS

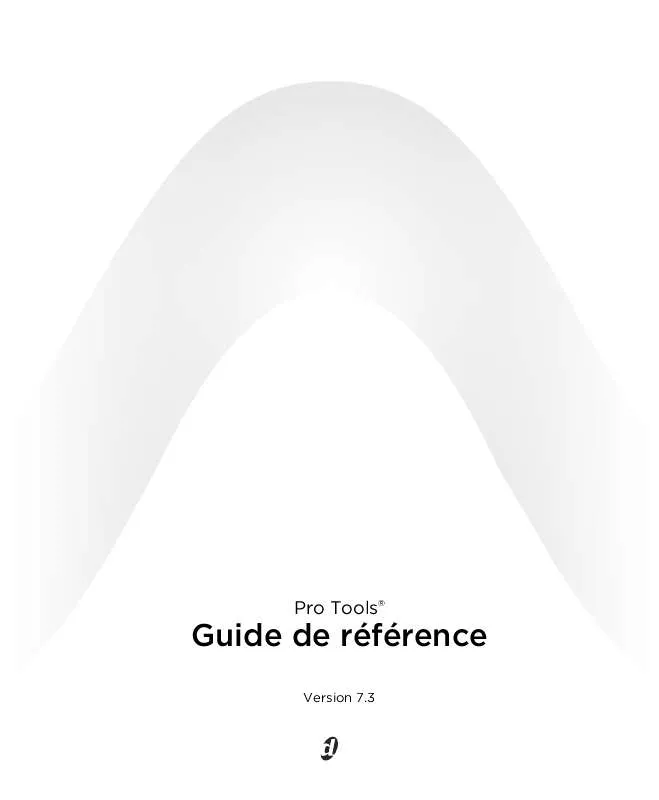
 DIGIDESIGN PRO TOOLS GUIDE PLUG-IN DIGIRACK (1534 ko)
DIGIDESIGN PRO TOOLS GUIDE PLUG-IN DIGIRACK (1534 ko)
