Les instructions détaillées pour l'utilisation figurent dans le Guide de l'utilisateur.
[. . . ] Table des matières tdm
Avant propos Présentation de DxO Optics Pro v5 Les menus de DxO Optics Pro Déroulement d'une session d'optimisation des images Sélectionner Préparer Automatiser les corrections Traiter les images Visualiser DxO Optics Pro plug-in pour Adobe® PhotoshopTM DxO Optics Pro plug-in pour Adobe® PhotoshopTM Ligthroom 2TM Raccourcis clavier
0
1
2
3
DxO Optics Pro v5
Guide d'utilisation
Mise à jour pour DxO Optics Pro v5. 3
4
5
6
7
8
9
10
11
Table des matières
4
Chapitre Avant propos Chapitre 4 4 DécouvrirDxOOpticsProv5
16 UtiliseztoujoursDxOOpticsProenpremierdansvotrefluxdetravail.
tdm
0
17
Sélectionner
17 Ajoutdesphotosàpartirdedifférentessources 17 Ajout(Importation)d'images 18 Plug-insd'importation 18 FenêtreProjet 18 Classement 19 Vignettesetboutonsassociés 19 Modetotalementautomatique 19 Pourallerplusloin. . . Écrandel'ongletSélectionner 20 IcôneSystèmedefichiers 20 VersionWindows 20 VersionMacintosh 20 Créationd'unprojetàpartirdeplusieursdossiers 20 IcôneBasededonnéesduprojet: 21 FenêtreContenu 22 FenêtreProjet 22 Choisirunparamètrederéglagepourlesimages 22 Fonctionsassociéesauprojet 23 Icônesdesvignettes 23 Iconesd'information 24 Classement 24 Trouverdessymbolespointsetétoiles 24 Pilesd'images 25 Clicdroitsurl'image
5
Présentation de DxO Optics Pro v5
1
2
5 Lesconceptsdebase 5 DxOOpticsPros'inscritdansunfluxdetravailnumériquecomplexe 6 xOOpticsProutilisedesmodulesdecorrectiongrâceauxquels D chaqueimageesttraitéedefaçonunique. 7 Lesprincipesd'unesessiondetravail 7 Premierprogrammedufluxdetravail Chapitre
3
4
5
6
8
Les menus de DxO Optics Pro
8 MenuFichier 9 MenuÉdition 9 Préférencesduprogramme-OngletGénéral 10 PréférencesduprogrammeOngletAmbiguïtédesmodules 10 MenuEspacedetravail 11 MenuAide 12 Ongletsdel'espacedetravail Chapitre 3
7
8
9
10
11
13
Déroulement d'une session d'optimisation des images
13 Fluxdetravailphotographique 13 Étape1:Sélectiond'unlotd'imagespourcréerunprojet 14 Étape2:Préparationduprojet 15 Étape3:Traitementdulotd'images 15 Étape. 4:Visualisationdesrésultats 16 Suggestionsdefluxdetravail
Chapitre 5
26
Préparer
59 Fenêtredesformatsdesortie 61 Débutdutraitement Chapitre 8
3
tdm
0
26 Ajustementdesréglagespourchaqueimage
27 Complexitégraduelle 27 Palettesdecontrôleetdecorrection 28 Présentationrapidedespalettes 30 Pourallerplusloin. . . Lafenêtredeprévisualisation 31 Icônesdecontrôledel'image 31 Icônesd'outils: 33 IcônesdeVisualisation: 33 LesPalettes«Correction» 34 Espacedetravaildespalettesdecorrection 34 PaletteDéplacer/Zoomer 35 PaletteHistogramme 36 PaletteEditeurEXIF 36 Palettesdecorrection 37 PaletteLumière 41 PaletteCouleur 46 PaletteGéométrie 49 PaletteDétail 53 MaPalette
63
Visualiser
63 Contrôledesrésultats 63 Vérificationavant/aprèscorrection Annexe
1
2
65
DxO Optics Pro plug-in pour Adobe® PhotoshopTM
65 Installation 65 Utilisation Annexe
3
66
DxO Optics Pro plug-in pour Adobe® PhotoshopTM Ligthroom 2TM
66 Pré-Requis 66 DxOOpticsProenEditeurExterne 66 ImporteruneimagedansDxOOpticsPro 66 DxOOpticsProenmodeplug-in 67 ImportationdesimagesdansDxOOpticsPro Annexe 3
4
5
6
69
Raccourcis clavier
7
8
9
10
11
Chapitre 6
54 58
Automatiser les corrections
54 EditeurdePresets(paramètresprédéfinis) Chapitre 7 Traiter les images
58 OngletTraiter 58 Formatsdesortie
Avant propos
Découvrir DxO Optics Pro v5
PourdécouvrirDxOOpticsProv5etappréhendertoutessespossibilités, lisezattentivement leprésentmoded'emploi. UneapprocherapidepeutvousêtredonnéeparleGuidevisuelquiesttéléchargeablegratuitementsurleliensuivant: http://octopus2. dxo. com/v5/Doc/fr/DxO_Optics_Pro_v5_Visual_Guide. pdf Ne manquez pas, si vous avez des questions supplémentaires, d'activer le bouton «Aide locale»dansvotrelogiciel(menu«Aide»)quandvousdisposezd'uneliaisoninternetactive. [. . . ] Commelezoom, laloupevouspermetd'atteindrelegrossissementconsidérable de1600%.
ATTENTION :Cetoutiln'estutilisablequ'àdesniveauxdezoomsupérieursà75%, choisissezlaposition100%pouruneprécisionsuffisante devoscorrections, voire200%pourlespetitespoussières.
·
·
Horizon Vousdonnelapossibilitédetraceruneligneparallèledanslafenêtre «Visualiser. »vouspermettantderéajusterlaligned'horizondevotreimage. Une foiscettelignetracée, relâchezleboutongauchedelasouris, l'imageserapivotée enfonctiondelanouvelleligned'horizonsouhaitée. Cettecorrectioninstantanée peutentraînerlanécessitéd'unrecadrageimportantsil'imaged'origineétaittrès penchée.
7
8
·
9
10
11
Icônes d'outils :
·
Recadrer Sicetoutilestsélectionné, lecurseurdelasourissetransformeenun curseuràréticulevouspermettantderecadrerl'imagedanslafenêtre«Visualiser». Leslimitesdel'imagerecadréeserontsignaléesparunelignenoireenpointillés. Diversesfonctionscomplémentairesdecontrôledurecadragesontdisponiblesdans lapaletteGéométrie. Sivoussouhaitezquitterrapidementlemodederecadrage, cliquezdenouveausurl'icônedecetoutil.
Utilisation rapide de l'outil horizon
·
Forcer les parallèles (Horizontal) Cette commande permet d'appliquer rapidement une correction de perspective présente en double dans la palette
«Géométrie». Ils'agitdetracersurl'imagedeuxlignesdontousouhaitequ'elles deviennentparallèles, cequiredresselesélémentsconcernésdel'imagemaispeut aussientraînerd'autresdéformations:lesautresoutilsdelapalettepermettentdes correctionsplusfines.
ATTENTION :L'usagedesoutilsrapidesouvresimultanémentlapalette géométrieseulementsivousl'avezactivéeavecl'icônecorrespondanteen hautdel'espacedetravail. Danscettepaletteunbouton«orignal»vous permetderemettreàzérolescorrectionsrapides.
3
tdm
0
·
Forcer les parallèles (Vertical) Cettecommandeestidentiqueàlaprécédente, maispermetderedresseruneperspectiveverticale, parexempleunimmeuble.
1
2
3
·
Utilisation rapide de l'outil parallèles
·
Outil de Balance Couleur Multi-Point (BCMP) Cetteicônepermetunaccès rapideauxcommandesderéajustementsur4pointsdecouleurd'uneimage. Vous accéderezàunerouechromatiquequisepositionnerasuruneimage«avant», les correctionsapparaissantdansl'image«après». Lesréglagesfinsdecetteoption figurentdanslapalette«Couleurs»(voirpage45).
4
5
6
Forcer un rectangle Cettecommandecombinelesredressementshorizontaux etverticauxetpermetderedressertotalementlaperspectived'unsujet, parexemple unimmeubleprisd'enbasetvudebiais;attention, d'autresdéformationspeuvent surveniretlerecadragedel'imagepeutêtreimportant, lescorrectionschiffréesde lapalette«Géométrie»serontplusnuancées.
7
8
Enrésumé, lesdeuxpremièresoptionsdecorrectionsdeperspectiveagissentdelamême façon;saufqueselonlecas, ilvousestdemandédedéfinirunepairedelignessoitverticales ousoithorizontales. Vouspouvezdéplacerlesdeuxpointsextrêmesdesdeuxlignespourdéterminervoslignesdansl'image. Seulslesanglesrelatifsdeslignescomptent, leurslongueurs nemodifientenrienlacorrection. Sivousplacezunepairedeligneshorizontalespourune correctionverticale(ouviceetversa), votreimagesubiraunerotationpourcorrespondreaux lignesquevousaveztracées. Sivotreimagenécessiteàlafoisunecorrectiondeperspectivehorizontaleetverticale, vous devrez utiliser la troisième option, «Forcer un rectangle». Ceci vous permet de tracer un quadrilatèresurl'imagedegaucheetdedéfinirquatrepointsquiformerontlescoinsd'un rectangleaprèstraitement. Notezquececiestbeaucouppluspuissantqu'unesimplecombinaisonmanuelled'unecorrectiondeperspectiveverticaleethorizontalecarcelaintroduitun élémentde. distorsiondanslacorrection.
9
10
ATTENTION :L'usagedesréglagesfinsdelabalancemulti-pointetde laremiseàzérodesvaleursd'originen'estpossiblequesivousactivez lapaletteCouleursavecl'icônecorrespondanteenhautdel'espacede travail.
11
·
Outil Pipette pour la couleur de balance des blancs Vouspermetdesélectionnerquelpointdel'imagedanslafenêtre«Visualiser»doitêtreutilisécomme lepointderéférencedesblancspourl'image. Lesréglagesfinsdelabalancesont inclusdanslapalette«couleurs»(voirpage41)maisunsimpleclicaveclapipette
dansl'imagepermetlepussouventunéquilibresatisfaisant, sivouschoisissezbien lazonequevousvoulezvoirapparaîtreengrisneutreouenblanc.
Sivouscliquezsurleboutondegauchequiauneflèchepointantsurlagaucheetuneligne verticale, Optics Pro vous emmènera au premier fichier image de votre multisélection. Le boutonprésentantuniquementuneflèchepointantverslagauchevousemmèneraàl'image précédente, saufsivousêtesdéjàsurlapremièreimage. Danscecas, lesdeuxboutonsde gaucheserontgrisés. Lesboutonssurlecotédroitdunomdufichierontunefonctionsimilaire; ilsvousmènerontparcontreauximagessuivantesdelamultisélection. Grâceàcesboutons, vousn'avezpasbesoindenaviguermanuellementparmidesimagesenlescliquantdansla fenêtre«Projet». Surlecotéextrême-droitdelabarresetrouvantaudessusdelafenêtre«Visualiser», àgauche ducurseurdezoomsetrouventtroisicônes(l'ordreestdifférentsurMac):
33
tdm
0
1
2
3
Cesicônessontdegaucheàdroite:
4
5
6
· Testet(Mac)/Traiteruneépreuvevouspermetdetraiterimmédiatementl'image
Icônes de Visualisation :
· ·
choisieaffichéedanslafenêtre«Projet»pourvérifierrapidementsilesréglages que vousavezfaitrépondentà vosbesoins ou sides correctionsetajustements supplémentairessontnécessaires. «Visualiser. »pourvousaideràcorrigerl'horizontalitéetladistorsiondesimages. sélectionnée. Cesinformationsapparaîtrontdanslafenêtre«Visualiser. ».
Après Affichelesimagestraitées(corrigées)danslafenêtre«Visualiser». C'est unaffichageprécisdecequeseral'imageaprèssontraitementaucoursdelaphase «Traiter»devosopérationsavecDxOOpticsPro. Rappelez-vousquecertainescorrectionsnepeuventêtreaffichéesavecunfacteurdezoominférieurà75. % Avant/Après Quandvouscliquezsurcetteicône, deuximagesserontaffichées danslafenêtre«Visualiser». L'imagedegaucheseral'imaged'origine, avanttoute correction. L'imagededroiteseracelletraitéeparDxOOpticsPro. Cecivouspermet unevuecôteàcôte, typetablelumineuse, desdeuximages. Vouspouvezmême zoomerdanslamêmezonedesdeuximagespourcomparerlesrésultats.
· Affichage d'une grille superpose et retire la grille sur l'image dans la fenêtre · Affichaged'informationsafficheetcachelesinformationsdisponiblespourl'image
Les Palettes « Correction »
Danslecoinenhautàdroitedel'écrandetravail«Préparer», vouspourrezvoirlesicônes pourchaquepalettedecorrectiondisponible. Sivouspositionnezlecurseurdelasourisau dessusdecesicônes, uneinfo-bulleaunomdelapalettes'affichera. Degaucheàdroite, les icônessont:
7
8
9
10
11
Boutons de navigation Image. Aucentredelaportionsupérieuredelafenêtre«Visualiser», voustrouverezlenomdufichierdel'imagequevousêtesentrainderegarder;etàdroiteetà gauchedunomdufichiersetrouventdesboutonssimilairesàceuxquevouspourrieztrouver surunlecteurdeVCRouDVD. Cesboutonspermettentdenaviguerdansunemultisélectiond'imagesduProjet. Sivoussouhaitezvisualiserrapidementuneséquenced'imagespour, parexemple, ychoisirlameilleure image, sélectionnezl'ensembledesvignettesconcernéesdanslafenêtreProjet:celaconstitue unemultisélection. Vouspouvezensuitenavigerdanscettemultisélectiongrâceauxflèches quientourelenomdel'imagecourante.
· Déplacer/Zoomer · Histogramme · EditeurEXIF · EditeurPresets · Lumière
· Couleur · Géométrie · Détail · MaPalette
34 Palette Déplacer/Zoomer
tdm
0
1
2
Cliquersuruneicôneaffichelapalettecorrespondante.
Espace de travail des palettes de correction
Surlapartiedroitedel'espacedetravaildel'onglet«Préparer», chaquepaletteestaccessible parsabarredetitrecontenantsonidentifiantd'icôneetsonnom. Voustrouverezégalement deuxautresicônessurladroitedelabarre. L'icônelaplusàdroiteestun«X». Enlacliquant, lapaletteseramasquée. Nevousinquiétezpas, vouspouvezl'afficherànouveauencliquant surl'icônedelapaletteenhautdel'écran. Justeàgauchedel'Xsetrouveuneicôneprésentantuncarréetuneflèche. Ils'agitdel'icône Désancrer (Undock), etsivouscliquezdessus, vousdétacherezlapalettedesorteàcequ'elle puisseêtredéplacéesurvotreécran. Notezquesonpositionnementn'estpaslimitéuniquementàlafenêtre«Visualiser»maistoutl'écranluiestaccessible. Cliquersurlabarredela paletteladévelopperaetafficheraainsilesoutilsassociés. Cliquerànouveaulabarreréduira lapalette«Outil»àsonapparenceminimale(barredetitre). Ainsilespalettespeuventrester àdroitedel'écran, accessiblel'uneaprèsl'autrepardesflèchesascenseur, oubienseplacer n'importeoùàl'écranpendantquevousl'utilisez. ASTuCE : Si vous cliquez à nouveau sur l'icône Désancrer, la palette reviendraautomatiquementàsapositiond'ancrageinitiale.
3
4
5
6
Lapalettedecorrection«Déplacer/Zoomer»afficheunepetitevignettedel'imageaffichée danslafenêtre«Visualiser». Lecadrevertsurlavignetteindiquelasectiondel'imageen coursd'affichage. Unsignemoins(-)setrouvesurlecotégauchedelabarreducurseurde zoometunsigneplus(+)surlecotédroit. Vouspouvezcliquersurl'unoul'autredecesdeux signespourdiminuerouaugmenterlezoomparéchellede1%. Legrossissementmaximal estde1600%!Surladroiteducurseursetrouveaussi:
7
8
9
10
11
· Uneflècheindiquantunmenudéroulantvouspermettantdechoisirunfacteurde
zoomprédéterminéoudedirectemententrervotreproprevaleurenlasaisissantau clavier. Pourfermercemenudéroulant, cliquezsurlaflècheunenouvellefois.
· Un bouton d'ajustement qui règle le facteur de zoom de sorte que l'image soit
entièrementaffichéedanslafenêtre«Visualiser». Ilestimportantdeserappeler quel'imagedevisualisationnormalenemontrequecertainesdescorrectionsactives (Balance des blancs, Exposition, Dématriçage rapide, Distorsion, Vignettage, Courbedetons, Eclairage, Teinte/Saturation/Luminosité), alorsqued'autrescorrectionsmajeurestellesquelaréductiondebruit, l'aberrationchromatiquelatérale, le dématriçagedéfinitifetletraitementdelanetteténesontpastoujoursvisualisées, en
Palette Déplacer/zoomer
particulierlorsd'unaffichageavecunfacteurdezoominférieurà75%. Quandvous modifiezlesParamètrespourcestypesdecorrection, vousdevrezimpérativement zoomerafind'envérifierl'effet, avantdereveniràl'imageglobale.
35
tdm
0
· Uneoptionpermetd'afficherdirectementl'imageàunfacteurdezoomde100. %.
ASTuCE :Sivousavezunesourisàmolette, elleauracommefonction decontrôledezoomavant/arrière, aveclesmêmelimitesquecellesdu contrôledezoomstandard.
1
2
Palette Histogramme
L'histogramme est un graphique montrant le nombre de pixels pour chaque valeur tonale, pourlestroiscanauxdecouleur;lenoirétantsituéàgaucheetleblancàdroite. Ilvoussera utile de laisser votre histogramme ouvert pendant l'utilisation des autres outils, pour avoir unevisionprécisedudéroulementdesopérations. Onconsidèrequ'uneimagebienexposée saufsujetnaturellementtrèssombreoutrèsclairdoitavoirdesvaleursrépartiessurtoute lalargeurdel'histogramme. Lorsdesinterventionssurlacompensationd'exposition, ouencoresurl'équilibredescouleurs, ilpeuts'avérerutiledevisualiserdirectementdansl'imageleszonesécrétées, (c'est-à-dire desblancstroptransparentsetdesnoirstotalementopaques)àl'aidedesboutonssitués sousl'histogramme.
3
4
Histogramme et affichage des zones trop claires
5
6
7
8
9
10
11
Histogramme et affichage des zones trop sombres
Cesmodesd'affichageproposentuneindicationtemporairedespartiesdel'imageécrétées (zonessombresayantatteintunniveaudenoirabsoluouzonesclairesayantatteintleniveau deblancmaximum). Cliquerainsisurlebouton«Ecrétagedeshauteslumières»affichera uneimagedanslaquelledepetiteszoness'afficherontennoir(=hauteslumièresoùlestrois
Palette histogramme
canauxdecouleursontaumaximum)oudansd'autrescouleurs(=seulsunoudeuxcanaux decouleursontaumaximum). Lebouton«Ecrétagedesbasseslumières»agitàl'inverse:l'images'afficheraavecdepetites zonesblanchesoucoloréespourindiquerleszonesd'écrasement. Leboutondumilieurétablit l'affichagenormal. Utiliserl'affichagehauteslumièrespermetd'agirfinement, quandonutiliseunfichierRAW, sur larécupérationdeshauteslumières(voirpage38):ilsuffitdebougerdoucementlecurseur manueljusqu'àcequ'aucunezoned'écrétageneresteaffichée. Pourlesbasseslumière, l'affichagepermet(avecn'importequelformatdefichier)d'observer exactementl'effetduDxOLingthing, delacourbedestons, oudescommandesdeluminosité etdecontraste.
LasectionImageInformationaffichelesdonnéesEXIFécritesparvotreappareildansl'entête del'imagecourante. Cesontdesinformationsquinepeuventpasêtremodifiéesetquiseront sauvegardéeslorsdelacréationd'unecopiecorrigéedevotreimage. Cesinformationssont une référence importante et peuvent vous dire si une donnée EXIF est manquante, ce qui pourraitentraînerdefaitdescorrectionspartiellesdesdéfautsoptiques. L'éditeur EXIF vous permet d'ajouter les donnéesAuteurs et Copyright dans la section des métadonnéesdel'image.
36
tdm
0
1
2
3
4
5
6
Palettes de correction
TouteslesopérationsdecorrectionqueproposeDxOOpticssontcontrôlablesàtraversquatre palettes. Chacuned'entreellesadopteunefaçon«photographique»pourconsidérerl'image: «Lumière»concerneratoutcequiaunrapportaveclalumièreetlecontrastedelascène; «Couleur»permettousleschangementschromatiquespossibles. «Géométrie»concernetout cequiaunrapportaveclastructuredel'image, alorsque«Détails»seconcentreàunniveau correspondantaupixelpourcequiestdelanettetéetducontrôledubruitnumérique.
Récupération des hautes lumières avec affichage des zones restant hors limite (en vert sur l'about jour). Une correction plus poussée récupérerait00 % des hautes lumières. . .
7
8
9
10
11
Palette Editeur EXIF
LapaletteEditeurEXIFestcomposéededeuxparties:
ATTENTION : Certaines fonctionnalités ne seront disponibles que si le module de correction de l'objectif concerné est disponible. Lorsque celan'estpaslecas, certainescorrectionsapparaitrontgriséesetdonc désactivées. De même, la correction de récupération des hautes lumièresetlabalanceprécisedesgrisaukelvinprèsnepeuvents'appliquer qu'aux fichiers RAW, dans ce cas des commandes supplémentaires apparaissent. Enfincertainesoptionsderenduetgraindetypeargentiquenesontdisponiblesquesivous avezinstallélemoduleoptionnel«DxOFilmPack». Certainscopiesd'écranduprésentchapitre montrentdonclaversionlapluscomplètedeDxO5. 3, aveccesoptionsfacultatives.
· ImageInformation · EditeurEXIF
Palette histogramme
Palette Editeur EXIF
Palette Lumière
Lapalette«Lumière»permetd'agirsurl'ensembledescontrôlesconcernantcesquestions. Elleaétéorganiséeenquatresections:
37
tdm
0
· Compensationd'Exposition · DxOLighting · Vignettage · Courbedetons
1
2
Compensation d'exposition
Ils'agiticidecontrôlerglobalementleniveaud'expositiondel'image(sachantquelespossibilitésdecorrectionsonttrèssupérieuresdanslecasdesimagesRaw). Déplacerlecurseur versladroite(ouentrerunnombred'Evpositifdanslaboitededialogue)augmentel'exposition, alorsquedéplacerlecurseurverslagauche(ouavecunevaleurnégative)laréduit. La plagedesvaleursestde+4. 00Evà4. 00Ev. [. . . ] raissentcôteàcôte:l'unecorrespondàl'imagededépart, avanttoutecorrection; l'autreàl'imagefinaletraitéeparDxOOpticsPro. Onpeutéventuellementzoomer pourcomparerlesdétailsdezonesidentiquesdanslesdeuximages.
7
8
Curseur de Zoom :Notezlecurseurdezoomdansl'anglehautdroitdelafenêtredevisualisation. Endéplaçantlecurseurverslagauche, vouspouvezréduirelerapportd'agrandissement del'imagesélectionnée;ledéplacerversladroiteaugmentecerapport. Onretrouveégalement lemenulocalquiproposediversesvaleursd'agrandissementprédéfinies. Notezquecomme ils'agitd'unecopieenregistréeetnond'uneprévisualisationcommedansl'ongletpréparer ilestpossibledevoirleseffetsducontrôledelanettetéetdelaréductiondubruitàtout rapportdegrandissement. Conseil :Sivotresourispossèdeunemolettededéfilement, celle-civous permettradefairevarierlerapportd'agrandissement.
9
10
11
Annexe 1 DxOOpticsProplug-in pourAdobe Photoshop
®
Installation
TM
65
tdm
0
DxOOpticspro«moduleexternepourPhotoshop»s'installeàl'aideduDownloadManager; vouspouvezl'installerdirectementenmêmetempsquel'applicationelle-même, ouparla suite. LeprogrammeplaceautomatiquementundossierDxOcontenantunfichierdénommé DxO Import. 8ba, dans le répertoire Plug-ins (ou modules externes, selon la version) de Photoshop. Ilsepeutquel'installeurneplacepascedossierdanslebonrépertoire, sivouspossédez plusieurslogicielscompatiblesaveclesplug-ins(PhotoshopElementsparexemple). Dansce cas, vouspouvezmanuelledéplacerledossierDxOavecsoncentenudanslerépertoireplug-in oumodulesexternesdePhotoshop.
1
2
3
Utilisation
Pouractiverleplug-in, lancezPhotoshopetdéroulezlemenuFichier:danslacommande «Importer», sélectionnezDxOOpticsPro. . . Lafenêtrehabituelledulogiciels'active, avecunedifférenceimportante:seulslestroisonglets «Sélectionner», «Préparer»et«Traiter»sontdisponibles. DansSélectionner, placercomme d'habitudelesimagesoriginalesdansunProjet. Attention:danscetteversionplu-in, unprojet nepeutpascontenirplusdecinqimages. [. . . ]

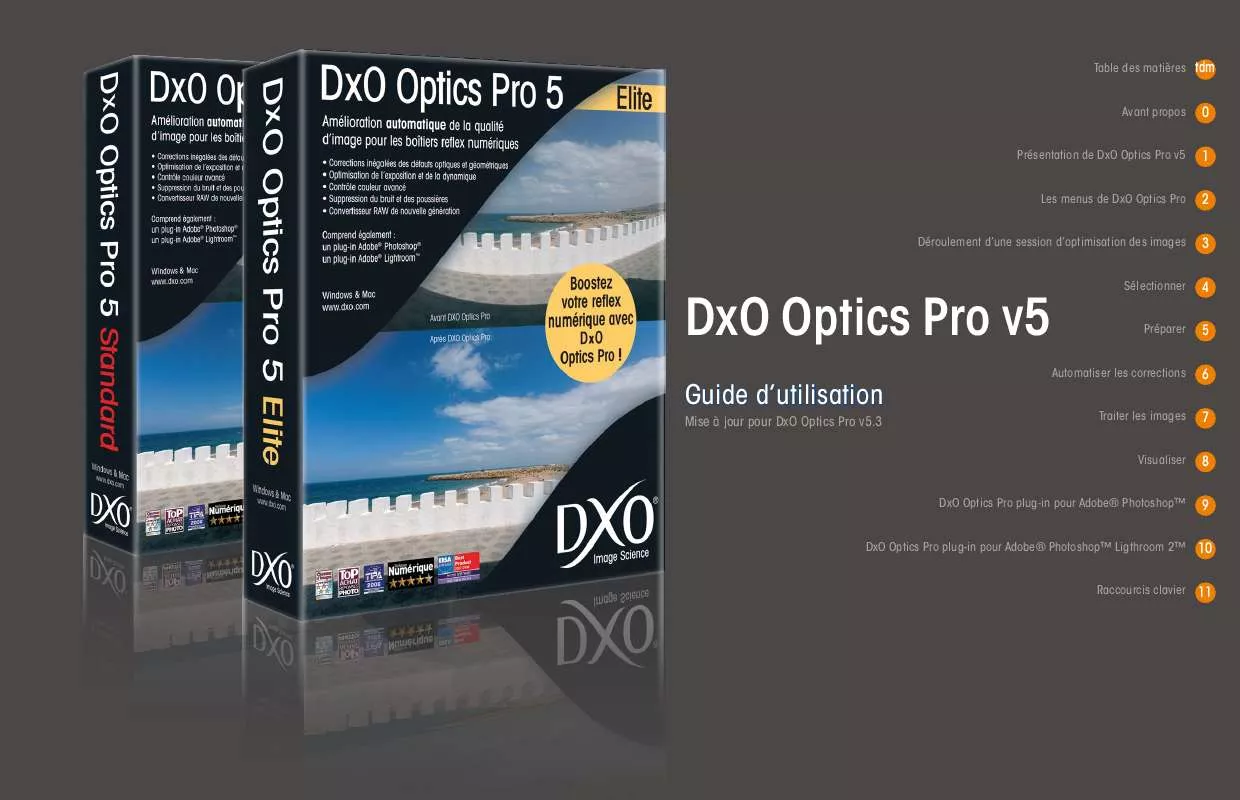
 DXO OPTICS PRO V5.3 (9293 ko)
DXO OPTICS PRO V5.3 (9293 ko)
