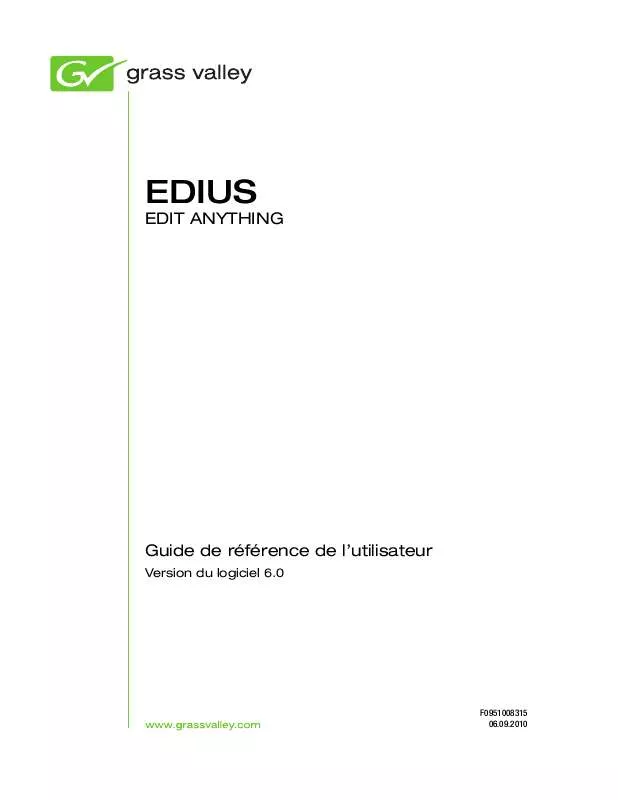Les instructions détaillées pour l'utilisation figurent dans le Guide de l'utilisateur.
[. . . ] EDIUS
EDIT ANYTHING
Guide de référence de l'utilisateur
Version du logiciel 6. 0
F0951008315 06. 09. 2010
Contenu
Préface. .
21
Saisie de données numériques . 22 Saisie à l'aide des touches fléchées . 23 Saisie à l'aide de la molette de la souris . [. . . ] Clips divisés combinés dans un clip unique
Autres méthodes :
· · · Cliquez avec le bouton droit de la souris sur un clip, puis sélectionnez Supprimer les points de coupure dans le menu. Sélectionnez Modifier>Supprimer les points de coupure dans la barre de menu de la fenêtre de prévisualisation. Appuyez sur les touches [CTRL]+[SUPPR] du clavier.
Activation/désactivation de clips
En désactivant des clips sur la timeline, vous empêchez leur lecture. L'activation ou la désactivation d'un clip consiste à appuyer par alternance sur un même bouton. Si le clip est actuellement activé, il sera désactivé. À l'inverse, si le clip est actuellement désactivé, il sera activé. Pour désactiver (ou activer) un clip sur la timeline, cliquez dessus avec le bouton droit de la souris, puis sélectionnez Activer/désactiver dans le menu, comme illustré dans la Figure 524.
522
EDIUS -- Guide de référence de l'utilisateur
Fonctions disponibles pour les clips sur la timeline
Figure 524. Menu Clip - Activer/désactiver
Remarque En appuyant sur la touche [0] (zéro) du clavier, vous alternerez également entre l'état activé/désactivé du clip sélectionné.
Le clip désactivé ne sera pas lu (voir la Figure 525).
Figure 525. Clip désactivé sur la timeline
Remarque Si un clip est lié ou regroupé avec d'autres clips, vous pouvez choisir de n'activer/de ne désactiver que le clip sélectionné ou que la section vidéo ou audio d'un clip contenant des données vidéo et audio. Pour n'activer qu'un seul clip ou qu'une partie d'un clip, sélectionnez la partie du clip/groupe à activer, cliquez avec le bouton droit de la souris sur la partie en question, puis sélectionnez Activer/désactiver dans le menu. Tous les autres clips ou parties du clip sont désactivés. La Figure 526 illustre l'activation de la section vidéo seulement d'un clip dans un groupe.
EDIUS -- Guide de référence de l'utilisateur
523
Section 5 -- Opérations de la timeline
Figure 526. Vidéo uniquement activée dans un groupe de clips
Suppression d'un clip
Pour supprimer un clip de la timeline, sélectionnez-le, puis cliquez sur le bouton Supprimer (mis en surbrillance en bleu dans la Figure 527) sur la timeline.
Figure 527. Bouton Supprimer sur la timeline
Remarque Le résultat de la suppression à l'aide des différentes méthodes varie selon le mode d'édition. Pour plus d'informations, consultez la section Mode Resynchronisation page 439.
Autres méthodes :
· · · Cliquez avec le bouton droit de la souris sur le clip à supprimer, puis sélectionnez Supprimer dans le menu. Sélectionnez Modifier>Supprimer dans la barre de menu de la fenêtre de prévisualisation. Appuyez sur la touche [Suppr] du clavier.
Suppression entre les points d'entrée et de sortie sur la timeline
La partie d'une séquence existant entre les points d'entrée et de sortie sur la timeline peut être supprimée. Cela inclut toute partie d'un ou de plusieurs clips comprise entre les points d'entrée et de sortie. Pour supprimer des clips entre les points d'entrée et de sortie sur la timeline, procédez comme suit :
1. Définissez les points d'entrée et de sortie sur la timeline, si ce n'est déjà fait. Pour plus d'informations, consultez la section Définition des points d'entrée et de sortie sur la timeline page 488.
524
EDIUS -- Guide de référence de l'utilisateur
Fonctions disponibles pour les clips sur la timeline
2. Cliquez avec le bouton droit de la souris dans une zone vide d'une piste, puis sélectionnez Effacer entre Entrée/Sortie dans le menu, comme illustré dans la Figure 528.
Figure 528. [. . . ] Formats audio et vidéo non-MPEG Format
AVI DV DIF Stream QuickTime WAVE Ogg Vorbis Fichiers AIFF Fichier audio DirectShow Image fixe QuickTitler Fichier Inscriber/ICG Windows Media Video (WMV) Window Media Audio (WMA) DirectShow Format TelopStation Frontec VZ50 (superposition) Frontec VZ50 (déroulement) Frontec VZ50 (fixe) AVCHD XDCAM EX
Composition du fichier
Fichier simple Fichier simple Fichier simple Fichier simple Fichier simple Fichier simple Fichier simple Fichier simple Fichier simple Fichier simple Fichier simple Fichier simple Fichier simple Fichiers multiples Fichier simple Fichier simple Fichier simple Fichier simple Fichier simple/ multiple
Fonctions prises en charge
C, M, D, T C, M, D, T C, M, D C, M, D C, M, D C, M, D C, M, D C, M, D C, M, D C, M, D C, M, D C, M, D C, M, D C C, M, D C, M, D C, M, D C, M, D C, D
Commentaires
Le rognage n'est pas permis si le codec est DirectShow.
Si le clip est au format XDCAM EX Media, il n'est pas possible de le supprimer.
1134
EDIUS -- Guide de référence de l'utilisateur
Formats de fichier pris en charge par les fonctions de rognage
Tableau 28. Formats audio et vidéo non-MPEG Format
Dolby Digital AC-3 GF Infinity MXF XDCAM
Composition du fichier
Fichier simple Fichiers multiples Fichiers multiples Fichier simple Fichiers multiples
Fonctions prises en charge
C, M, D C, M, D, T C, M, D, T C, M, D, T C, M, D, T
Commentaires
Après le rognage, le clip est enregistré dans un fichier MXF simple. Après le rognage, le clip est enregistré dans un fichier MXF simple. Il n'est pas possible de rogner un fichier MXF contenant des données audio uniquement. [. . . ]