Mode d'emploi MGI SOFTWARE PHOTOSUITE SE 1.0
UneNotice offre un service communautaire de partage, d'archivage en ligne et de recherche de documentation relative à l'utilisation de matériels ou logiciels : notice, mode d'emploi, notice d'utilisation, guide d'installation, manuel technique... N'OUBLIEZ PAS DE LIRE LE MODE D'EMPLOI AVANT D'ACHETER!
Si le contenu de ce document correpond à la notice, au mode d'emploi, à la liste d'instruction, d'installation ou d'utilisation, au manuel, au schéma de montage ou au guide que vous cherchez. N'hésitez pas à la télécharger. UneNotice vous permet d'accèder facilement aux informations sur le mode d'emploi MGI SOFTWARE PHOTOSUITE SE 1.0. Nous espérons que le manuel MGI SOFTWARE PHOTOSUITE SE 1.0 vous sera utile.
Vous possédez un MGI SOFTWARE PHOTOSUITE SE 1.0, avec UneNotice, vous allez pouvoir mieux l'utiliser. Si vous avez un problème avec votre MGI SOFTWARE PHOTOSUITE SE 1.0, pensez à consulter les dernières pages du mode d'emploi qui contiennent souvent les principales solutions.
Vous pouvez télécharger les notices suivantes connexes à ce produit :
Extrait du mode d'emploi : notice MGI SOFTWARE PHOTOSUITE SE 1.0
Les instructions détaillées pour l'utilisation figurent dans le Guide de l'utilisateur.
[. . . ] 3KRWR6XLWH6(T
Guide d'idées
M
Version 1. 0
MGI Software Corp.
MGI PhotoSuite SE - Guide d'idées Copyright © 1993-1998 MGI Software Corp. , tous droits réservés. L'utilisation et la reproduction de ce produit sont soumises aux limites fixées par les termes du contrat de licence correspondant (voir la rubrique Licence de l'aide en ligne). Aucune partie du présent manuel et/ou des bases de données ne peut être reproduite, transmise, transcrite, stockée sur un système de récupération de données ou traduite dans quelque langue que ce soit, sous quelque forme ni par quelque moyen que ce soit, sans l'autorisation écrite et préalable de MGI Software Corp. Les informations contenues dans ce document et/ou dans les bases de données sont susceptibles d'être modifiées sans préavis et ne constituent en aucun cas un engagement de la part du fournisseur. [. . . ] Pinceau Cliquez sur ce bouton pour choisir la forme et la taille du pinceau. Remarque : la taille choisie s'applique à tous les autres outils de dessin, y compris l'épaisseur des contours des formes.
26
Régler la couleur de premier plan/Régler la couleur d'arrièreplan Ce bouton affiche la couleur de premier plan à gauche et la couleur d'arrière-plan à droite. Si vous maintenez le bouton gauche de la souris enfoncé tout en dessinant des formes pleines, la couleur de premier plan active est affectée au remplissage, et la couleur d'arrière-plan au contour des formes. Si vous maintenez le bouton droit de la souris, vous obtenez l'effet inverse. Dans le cas des lignes et des formes vides, maintenez le bouton gauche de la souris pour affecter la couleur de premier plan active aux traits, et le bouton droit pour leur affecter la couleur d'arrière-plan. Vous avez la possibilité de changer les couleurs de premier plan et d'arrière plan en choisissant d'autres couleurs dans la palette. Cliquez sur l'une des couleurs proposées dans la palette à l'aide du bouton gauche de la souris pour sélectionner cette couleur en tant que couleur de premier plan, ou à l'aide du bouton droit pour la sélectionner en tant que couleur d'arrière-plan. Vous pouvez aussi cliquer sur la case correspondant à la couleur de premier plan ou à la couleur d'arrière-plan pour afficher le sélecteur de couleurs. Choisissez une couleur en cliquant simplement sur la zone correspondante du spectre, ou en saisissant des valeurs numériques pour les paramètres Rouge, Vert, Bleu, Teinte, Saturation et Luminosité.
2. 5 Description détaillée d'icônes de la barre d'outils
Sélection polygonale L'outil de sélection polygonale permet de sélectionner une zone irrégulière.
27
Pour dessiner un polygone à lignes droites (forme irrégulière), il suffit de cliquer une fois le bouton gauche de la souris pour chacune des lignes composant la forme autour de la zone souhaitée. Une fois l'opération terminée, cliquez le bouton droit de la souris. Pour dessiner une forme courbe à main levée, cliquez le bouton gauche de la souris et maintenez-le enfoncé tout en déplaçant la souris autour de la zone à sélectionner. Après avoir délimité cette zone, cliquez le bouton droit de la souris pour confirmer la sélection. Lorsque vous avez terminé de tracer les contours d'une forme à lignes droites ou courbes, il suffit de cliquer à l'intérieur de la zone ainsi délimitée pour pouvoir la déplacer ou la copier à l'emplacement souhaité. Baguette magique intelligente La baguette magique intelligente est un outil spécial permettant de sélectionner une zone en fonction d'une couleur cible. Placez la baguette sur la zone de la photo que vous souhaitez sélectionner puis agitez-la tout en maintenant le bouton gauche de la souris enfoncé. Lorsque vous relâchez le bouton de la souris, la baguette magique crée une copie de la zone sélectionnée. Par exemple, vous avez la possibilité de sélectionner un nuage sur un paysage en agitant la baguette magique intelligente sur une partie de la surface du nuage. Le nuage entier est copié (à condition que sa couleur soit assez uniforme). La baguette magique intelligente constitue également un outil précieux pour corriger les yeux rouges. Pour en savoir plus, reportez-vous à la section 3. 1, Comment corriger les yeux rouges.
28
Outil tampon Cet outil permet de copier une couleur sélectionnée d'une zone de l'image vers une autre. Il est particulièrement efficace pour réparer les photos endommagées. Tout d'abord, servez-vous de l'outil Pinceau (décrit précédemment) pour définir la taille de l'outil tampon de façon à l'adapter au travail que vous devez effectuer. [. . . ] Ce format permet de réduire la taille du fichier de façon à minimiser le temps nécessaire au transfert via les lignes téléphoniques.
4. 3 Comment envoyer des photos par e-mail
Vous pouvez envoyer vos photos à des utilisateurs possédant une adresse électronique, directement depuis MGI PhotoSuite SE. Chargez la photo souhaitée dans MGI PhotoSuite SE. Dans le menu Fichier, choisissez Envoyer puis Par courrier électronique. Votre logiciel de messagerie électronique est automatiquement lancé ; vous pouvez saisir un message à joindre à la photo. [. . . ]
CONDITIONS DE TELECHARGEMENT DE LA NOTICE MGI SOFTWARE PHOTOSUITE SE 1.0 UneNotice offre un service communautaire de partage, d'archivage en ligne et de recherche de documentation relative à l'utilisation de matériels ou logiciels : notice, mode d'emploi, notice d'utilisation, guide d'installation, manuel technique...notice MGI SOFTWARE PHOTOSUITE SE 1.0

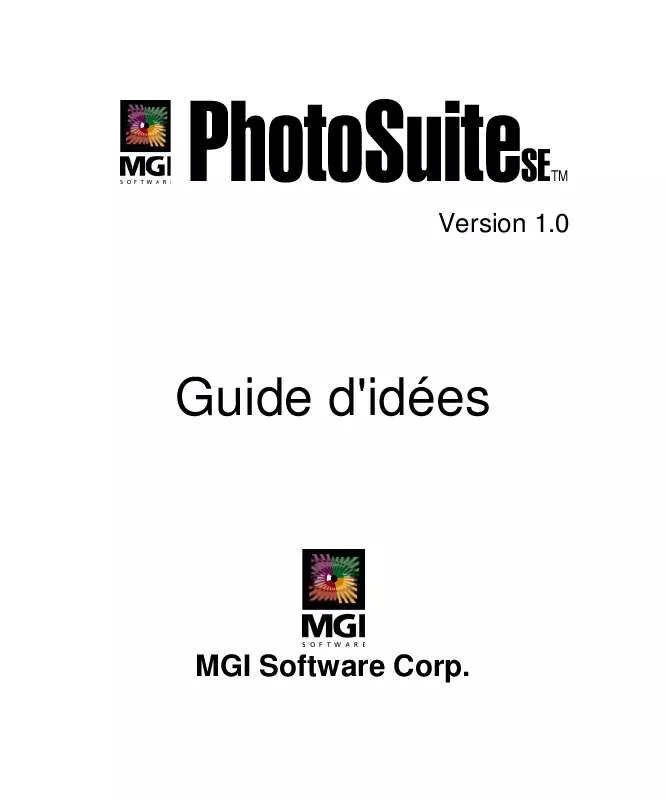
 MGI SOFTWARE PHOTOSUITE SE 1.0 (293 ko)
MGI SOFTWARE PHOTOSUITE SE 1.0 (293 ko)
