Mode d'emploi ZOOM R8AI
UneNotice offre un service communautaire de partage, d'archivage en ligne et de recherche de documentation relative à l'utilisation de matériels ou logiciels : notice, mode d'emploi, notice d'utilisation, guide d'installation, manuel technique... N'OUBLIEZ PAS DE LIRE LE MODE D'EMPLOI AVANT D'ACHETER!
Si le contenu de ce document correpond à la notice, au mode d'emploi, à la liste d'instruction, d'installation ou d'utilisation, au manuel, au schéma de montage ou au guide que vous cherchez. N'hésitez pas à la télécharger. UneNotice vous permet d'accèder facilement aux informations sur le mode d'emploi ZOOM R8AI. Nous espérons que le manuel ZOOM R8AI vous sera utile.
Vous possédez un ZOOM R8AI, avec UneNotice, vous allez pouvoir mieux l'utiliser. Si vous avez un problème avec votre ZOOM R8AI, pensez à consulter les dernières pages du mode d'emploi qui contiennent souvent les principales solutions.
Vous pouvez télécharger les notices suivantes connexes à ce produit :
Extrait du mode d'emploi : notice ZOOM R8AI
Les instructions détaillées pour l'utilisation figurent dans le Guide de l'utilisateur.
[. . . ] MODE D'EMPLOI DE L'INTERFACE AUDIO
© ZOOM Corporation La reproduction de ce manuel, en totalité ou partie, par quelque moyen que ce soit, est interdite.
Sommaire
Mode d'emploi de l'interface audio
Sommaire . 2 Interface audio et surface de contrôle . 4 Vue d'ensemble de l'installation de Cubase LE . 6
Configuration système requise pour l'interface audio R8 . [. . . ] De plus, réduire le nombre de pistes lues simultanément peut être efficace. Si le son se coupe, veuillez augmenter la taille de la mémoire tampon (Buffer) dans le menu Périphériques > Configuration des périphériques… > R8 driver > Panneau de configuration. Pour des détails, voir l'étape 5 du Guide de prise en main de Cubase LE. Plus encore, si l’application est extrêmement lente et si le fonctionnement normal d e l ’ o rd i n a t e u r e s t a l t é r é , n o u s v o u s recommandons de quitter Cubase LE et de , débrancher l’ordinateur du port USB du puis de reconnecter le port USB et de relancer Cubase LE.
CONSEIL
Si aucun son ne sort après avoir cliqué sur le bouton de lecture Play suite à l’enregistrement, revérifiez les réglages de VST Connexions (étape 6 du guide de prise en main de Cubase LE). De plus, vérifiez que la commande BALANCE du  est au centre.
21
Importation audio dans Cubase LE
En reliant l’ordinateur et le à l’aide d’un câble USB et en réglant le pour fonctionner comme lecteur de carte, vous pouvez importer des données audio sous forme de fichiers WAV dans les pistes audio de Cubase LE. Mode d'emploi de l'interface audio
Importation par glisser-déposer
1 2 3
Reliez l’ordinateur au d'un câble USB.
à l'aide
4 5
Lancez Cubase LE.
Pressez USB. Sélectionnez READER.
Changer de menu
Ouvrez le projet de Cubase LE dans lequel vous voulez importer des données audio.
Pressez ENTER.
Accès au depuis l’ordinateur. コンピューターからR24を操作
6
Ouvrez la carte SD du depuis l’ordinateur et ouvrez le dossier “AUDIO” du projet duquel vous voulez importer des données audio.
22
Mode d'emploi de l'interface audio
7
Sélectionnez le ou les fichiers que vous voulez importer depuis le dossier “AUDIO” et faites-les glisser dans la fenêtre de projet de Cubase LE.
9
Dans la fenêtre “Options d’import”, cochez la case “Copier le fichier dans le répertoire de travail” et cliquez sur le bouton OK.
Les fichiers audio sont chargés dans les pistes de Cubase LE.
Quand un fichier est ainsi déposé, une fenêtre s’ouvre pour vous demander ce que Cubase LE doit faire du fichier.
8
Quand vous faites glisser plusieurs fichiers à la fois, sélectionnez soit “Plusieurs pistes”, soit “Une piste”.
En général, vous sélectionnerez “Plusieurs pistes” afin de créer automatiquement une piste pour chaque fichier. Les fichiers seront arrangés verticalement dans la fenêtre de projet. Sélectionnez “Une piste” pour créer une piste avec les fichiers audio enchaînés horizontalement.
CONSEIL
• Les données de projet sont stockées dans des dossiers propres à chaque projet dans le dossier PROJECT à l'intérieur du dossier ZOOM_R8. Les enregistrements audio sont stockés comme fichiers WAV dans le sous-dossier “AUDIO” de chaque dossier de projet. Chaque dossier AUDIO contient aussi un fichier intitulé “PRJINFO. TXT” qui liste les noms de fichiers assignés aux pistes. • Les pistes Master et les pistes stéréo sont des fichiers WAV stéréo. • Pour copier un fichier WAV depuis l’ordinateur, copiez-le dans le sous-dossier AUDIO du dossier de projet désiré. Utilisez le pour assigner les fichiers aux pistes.
Cette fenêtre apparaît quand vous pouvez sélectionner la méthode d’importation.
23
Importation audio dans Cubase LE
Mode d'emploi de l'interface audio
Emploi de la commande “Importer”
1 2 3
Reliez l’ordinateur au d'un câble USB.
à l'aide
5
Ouvrez le projet de Cubase LE dans lequel vous voulez importer des données audio.
Pressez USB. Sélectionnez READER.
Changer de menu
Pressez ENTER.
Accès au depuis l’ordinateur. コンピューターからR24を操作
6
Depuis le menu "Fichier" de Cubase LE, sélectionnez “Importer” et “Fichier audio…”
La fenêtre “Import Audio” s'ouvre.
4
Lancez Cubase LE.
24
Mode d'emploi de l'interface audio
7
Sélectionnez dans le dossier “Audio” du projet source le ou les fichiers audio que vous voulez importer. Cliquez sur “Ouvrir”.
9
Quand vous importez plusieurs fichiers à la fois, sélectionnez soit “Plusieurs pistes”, soit “Une piste” comme méthode d'importation.
Les données audio sont assignées à une ou plusieurs pistes de Cubase LE.
L’importation de fichiers fait apparaître la fenêtre “Options d’import”.
8
Dans la fenêtre “Options d’import”, cochez la case “Copier le fichier dans le répertoire de travail” et cliquez sur le bouton OK.
En général, vous sélectionnerez “Plusieurs pistes” afin de créer automatiquement une piste pour chaque fichier. Les fichiers seront arrangés verticalement dans la fenêtre de projet. Sélectionnez “Une piste” pour créer une piste avec les fichiers audio enchaînés horizontalement.
CONSEIL
Quand un fichier est importé, une fenêtre s’ouvre pour vous demander ce que Cubase LE doit faire du fichier.
• Les données de projet sont stockées dans des dossiers propres à chaque projet dans le dossier PROJECT à l'intérieur du dossier ZOOM_R8. Les enregistrements audio sont stockés comme fichiers WAV dans le sous-dossier “AUDIO” de chaque dossier de projet. Chaque dossier AUDIO contient aussi un fichier intitulé “PRJINFO. TXT” qui liste les noms de fichiers assignés aux pistes. [. . . ] Sélectionnez “Mackie Control” dans le menu déroulant de la colonne Surfaces de contrôle. Sélectionnez “ZOOM R8” dans les menus déroulants des colonnes Entrée et Sortie à gauche et à droite. Dans la section MIDI Ports du dessous, réglez sur “On” le bouton de la colonne Téléc. pour “Input: Mackie Control Input (Zoom R8)”.
1 2 3
Cliquez sur le bouton MIDI en haut à droite de la fenêtre principale de Live pour lancer le mode d’affectation MIDI. [. . . ]
CONDITIONS DE TELECHARGEMENT DE LA NOTICE ZOOM R8AI UneNotice offre un service communautaire de partage, d'archivage en ligne et de recherche de documentation relative à l'utilisation de matériels ou logiciels : notice, mode d'emploi, notice d'utilisation, guide d'installation, manuel technique...notice ZOOM R8AI

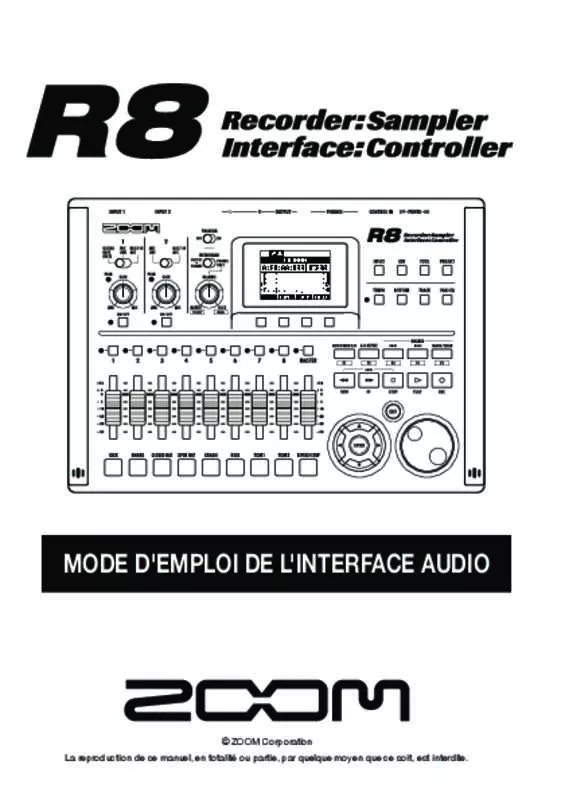
 ZOOM R8AI (6572 ko)
ZOOM R8AI (6572 ko)
