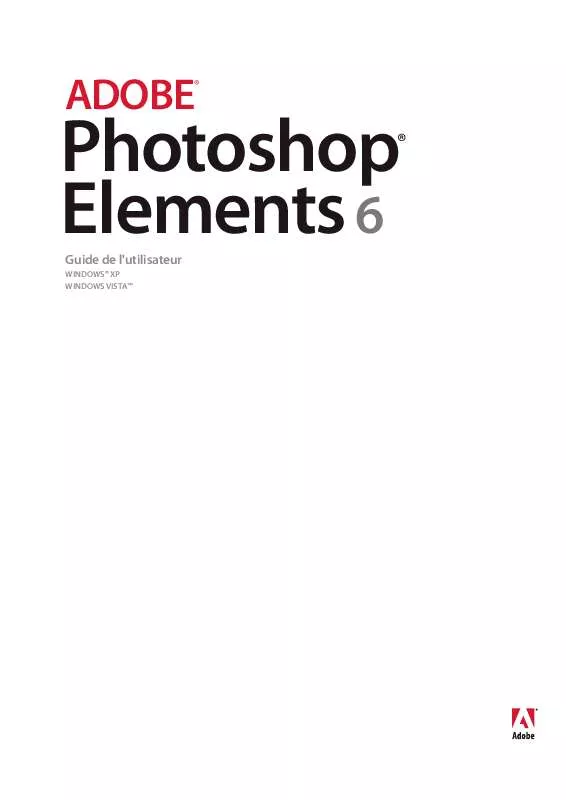Mode d'emploi ADOBE PHOTOSHOP ELEMENTS 6
UneNotice offre un service communautaire de partage, d'archivage en ligne et de recherche de documentation relative à l'utilisation de matériels ou logiciels : notice, mode d'emploi, notice d'utilisation, guide d'installation, manuel technique... N'OUBLIEZ PAS DE LIRE LE MODE D'EMPLOI AVANT D'ACHETER!
Si le contenu de ce document correpond à la notice, au mode d'emploi, à la liste d'instruction, d'installation ou d'utilisation, au manuel, au schéma de montage ou au guide que vous cherchez. N'hésitez pas à la télécharger. UneNotice vous permet d'accèder facilement aux informations sur le mode d'emploi ADOBE PHOTOSHOP ELEMENTS 6. Nous espérons que le manuel ADOBE PHOTOSHOP ELEMENTS 6 vous sera utile.
Vous possédez un ADOBE PHOTOSHOP ELEMENTS 6, avec UneNotice, vous allez pouvoir mieux l'utiliser. Si vous avez un problème avec votre ADOBE PHOTOSHOP ELEMENTS 6, pensez à consulter les dernières pages du mode d'emploi qui contiennent souvent les principales solutions.
Extrait du mode d'emploi : notice ADOBE PHOTOSHOP ELEMENTS 6
Les instructions détaillées pour l'utilisation figurent dans le Guide de l'utilisateur.
[. . . ] Photoshop Elements 6
Guide de l'utilisateur
WINDOWS® XP WINDOWS VISTATM
ADOBE
®
®
© 2007 Adobe Systems Incorporated. Tous droits réservés.
Copyright
Guide de l'utilisateur Adobe® Photoshop® Elements 6. 0 pour Windows® Si le présent guide est distribué avec un logiciel sous contrat de licence de l'utilisateur final, ce guide, de même que le logiciel dont il traite, est cédé sous licence et ne peut être copié ou utilisé que conformément à cette licence. Sauf autorisation spécifiée dans la licence, aucune partie de ce manuel ne peut être reproduite, enregistrée sur un système de recherche ou transmise sous quelque forme ou par quelque moyen que ce soit (enregistrement électronique, mécanique ou autre), sans l'autorisation écrite préalable d'Adobe Systems Incorporated. Veuillez noter que le contenu de ce manuel est protégé par des droits d'auteur, même s'il n'est pas distribué avec un logiciel accompagné d'un contrat de licence pour l'utilisateur final. [. . . ] (Si vous sélectionnez l'option Aucune
restriction dans le menu Proportions, vous pouvez conserver les proportions lors de la mise à l'échelle en maintenant la touche Maj enfoncée pendant que vous faites glisser une poignée d'angle. )
· (Editeur) Pour permuter les valeurs de largeur et de hauteur, cliquez sur l'icône Permuter la hauteur et la largeur
la barre d'options.
dans
· (Editeur) Pour faire pivoter le rectangle, placez le pointeur en dehors du cadre de sélection (le pointeur prend la forme
d'une flèche courbe en mode Bitmap. ) ), puis faites-le glisser. (Il est impossible de faire pivoter le rectangle de recadrage sur une image
Remarque : vous pouvez changer la couleur et l'opacité du masque de protection (zone recadrée autour de l'image) en modifiant les préférences de l'outil Recadrage. Choisissez la commande Edition > Préférences > Affichage et pointeurs, puis spécifiez de nouvelles valeurs de couleur et d'opacité dans la section Recadrage de la boîte de dialogue Préférences. Désélectionnez l'option Utiliser la protection pour que le masque de protection coloré soit invisible pendant le recadrage. 5 Cliquez sur le bouton vert Valider l'opération en cours dans l'angle inférieur droit du rectangle ou appuyez sur la touche Entrée pour terminer le recadrage. Si vous préférez annuler le recadrage, cliquez sur le bouton rouge Annuler le recadrage en cours ou appuyez sur la touche Echap.
Cliquez sur le bouton de validation pour effectuer le recadrage.
Voir aussi
« Rééchantillonnage d'une image » à la page 229
ADOBE PHOTOSHOP ELEMENTS 6. 0 224 Guide de l'utilisateur
Recadrage d'une photo en fonction d'une sélection
Utilisez la commande Recadrer pour supprimer les zones exclues de la sélection en cours. Si vous recadrez une photo en fonction d'une sélection, Photoshop Elements rogne l'image selon le cadre qui contient les limites de la sélection (les sélections de formes irrégulières, telles que celles réalisées à l'aide de l'outil Lasso, sont recadrées selon un cadre rectangulaire contenant la sélection). Si vous utilisez la commande Recadrer sans effectuer de sélection au préalable, Photoshop Elements rogne l'image de 50 pixels sur chaque bord visible. 1 Dans l'Editeur, choisissez un outil de sélection quelconque, tel que l'outil Rectangle de sélection la partie de l'image à conserver. 2 Choisissez la commande Image > Recadrer. , pour sélectionner
Utilisation de l'outil Emporte-pièce
L'outil Emporte-pièce taille une photo selon la forme de votre choix. Faites glisser la forme sur votre photo, puis déplacez et/ou redimensionnez à volonté le cadre de sélection.
Utilisez l'outil Emporte-pièce pour tailler la photo dans une forme amusante.
1 Dans l'Editeur, sélectionnez l'outil Emporte-pièce
.
2 Cliquez sur le menu Forme de la barre d'options pour afficher la bibliothèque de formes et choisir une option. Pour afficher d'autres bibliothèques, cliquez sur le triangle situé sur le côté droit de la bibliothèque ouverte, puis choisissez une option dans la liste qui s'affiche. 3 Cliquez deux fois sur une forme pour la sélectionner. 4 Définissez les options de forme :
Libre Trace la forme selon la taille et les dimensions souhaitées. Proportions définies Conserve les proportions de la hauteur et la largeur de la forme recadrée. Taille définie Recadre l'image à la taille exacte de la forme choisie. Taille fixe Permet de définir les dimensions exactes de la forme finale. A partir du centre Trace la forme à partir du centre.
5 Saisissez une valeur dans la zone Contour progressif pour adoucir les bords de la forme finale. Remarque : les contours progressifs adoucissent les bords de l'image recadrée de sorte qu'ils s'estompent et se confondent avec l'arrière-plan. 6 Faites glisser le curseur dans l'image pour définir les limites de la forme et déplacer cette dernière à l'emplacement voulu de l'image.
ADOBE PHOTOSHOP ELEMENTS 6. 0 225 Guide de l'utilisateur
7 Cliquez sur le bouton de validation ou appuyez sur la touche Entrée pour terminer le recadrage. Si vous préférez annuler le recadrage, cliquez sur le bouton d'annulation ou appuyez sur la touche Echap.
Redimensionnement de la zone de travail
Vous pouvez ajouter de l'espace sur un des côtés d'une image ou sur tous. [. . . ] variation de teinte Définit le taux auquel la couleur d'empreinte de forme bascule entre les couleurs de premier plan et
d'arrière-plan. Plus la valeur est élevée, plus les permutations sont fréquentes.
VCD Video Compact Disc. CD sur lequel se trouvent des fichiers audio et vidéo au format MPEG.
Vous pouvez lire les VCD avec un lecteur de DVD ou un lecteur de CD. Il est même possible d'ajouter un menu aux VCD que vous créez dans Photoshop Elements.
verrouillé Fichier défini en lecture seule. [. . . ]
CONDITIONS DE TELECHARGEMENT DE LA NOTICE ADOBE PHOTOSHOP ELEMENTS 6 UneNotice offre un service communautaire de partage, d'archivage en ligne et de recherche de documentation relative à l'utilisation de matériels ou logiciels : notice, mode d'emploi, notice d'utilisation, guide d'installation, manuel technique...notice ADOBE PHOTOSHOP ELEMENTS 6