Les instructions détaillées pour l'utilisation figurent dans le Guide de l'utilisateur.
[. . . ] Utilisation d'ADOBE®
PHOTOSHOP® CS5
Informations juridiques
Informations juridiques
Pour consulter les informations juridiques, rendez-vous à l’adresse suivante http://help. adobe. com/fr_FR/legalnotices/index. html
Dernière mise à jour le 10/6/2011
iii
Sommaire
Chapitre 1 : Nouveautés Chapitre 2 : Applications tactiles Photoshop Connexion d’applications tactiles Photoshop à Photoshop Utilisation d’Adobe Nav Utilisation d’Adobe Eazel Utilisation d’Adobe Color Lava
. . . . . . . . . . . . . . . . . . . . . . . . . . . . . . . . . . . . . . . . . . . . . . . . . . . . . . . . . . . . . . 3
. . . . . . . . . . . . . . . . . . . . . . . . . . . . . . . . . . . . . . . . . . . . . . . . . . . . . . . . . . . . . . . . . . . . . . . . . . . . . . . . . . . . . . . . . . . . . . . 4 . . . . . . . . . . . . . . . . . . . . . . . . . . . . . . . . . . . . . . . . . . . . . . . . . . . . . . . . . . . . . . . . . . . . . . . . . . . . . . . . . . . . . . . . . 6 . . . . . . . . . . . . . . . . . . . . . . . . . . . . . . . . . . . . . . . . . . . . . . . . . . . . . . . . . . . . . . . . . . . . . . . . . . . . . . . . . . . . . . . . . . . . . . [. . . ] Pour définir le pourcentage maximal d’empreintes appliquées à chaque pas, entrez une valeur. Pour indiquer le mode de contrôle de la variation numérique des empreintes de la forme, choisissez une option dans le menu déroulant Contrôle :
• Désactivé Aucun contrôle n’est spécifié sur la variation numérique des empreintes de la forme. • Fondu Atténue le nombre d’empreintes de la forme à partir de la valeur 1 sur le nombre d’étapes choisi. • Pression de la plume, Inclinaison de la plume, Molette de stylet, Rotation Fait varier le nombre des empreintes de la forme en fonction de la pression de la plume, de son inclinaison, de la position de la molette de stylet ou de la rotation de la plume.
Voir aussi
« Ajout de dynamique de forme » à la page 334 « Création d’une forme et définition de ses options de peinture » à la page 331
Dernière mise à jour le 10/6/2011
UTILISATION DE PHOTOSHOP
Peinture
337
Options de forme texturée
Une forme texturée utilise un motif pour simuler une finition sur toile.
Tracés de forme sans texture (à gauche) et avec texture (à droite)
Cliquez sur l’échantillon de motif, puis choisissez un motif dans le panneau déroulant. Définissez une ou plusieurs des options suivantes :
Inverser Inverse les points en relief et creusés de la texture en fonction des tons du motif. Lorsque l’option Inverser est sélectionnée, les zones les plus claires du motif sont les points en creux de la texture qui, par conséquent, reçoivent le moins de peinture ; les zones les plus sombres sont les points en relief de la texture, qui reçoivent le plus de peinture. Lorsque l’option Inverser est désélectionnée, les zones les plus claires du motif reçoivent le plus de peinture, tandis que les zones les plus sombres en reçoivent le moins. Echelle Indique l’échelle du motif. Entrez un nombre, ou utilisez le curseur, pour définir une valeur correspondant à un pourcentage de la taille du motif. Texturer chaque pointe Applique la texture sélectionnée à chaque empreinte de la forme sur un tracé de forme, et non à la forme dans son ensemble (un tracé de forme est constitué de plusieurs empreintes, appliquées en continu lorsque vous faites glisser la souris sur la forme). Vous devez sélectionner cette option pour pouvoir utiliser les options de variation de la profondeur. Mode Indique le mode de fusion utilisé pour combiner la forme et le motif (voir la section « Modes de fusion » à la
page 341).
Profondeur Indique le pourcentage d’absorption de la peinture par la texture. Entrez un nombre, ou utilisez le curseur, pour indiquer une valeur. A 100 %, les points creusés de la texture ne reçoivent pas de peinture. A 0 %, tous les points de la texture reçoivent la même quantité de peinture, ce qui masque le motif. Profondeur minimale Indique la profondeur minimale à laquelle la peinture peut pénétrer lorsque l’option Contrôle est définie sur Fondu, Pression de la plume, Inclinaison de la plume ou Molette de stylet et que l’option Texturer chaque pointe est sélectionnée. Variation de la profondeur et Contrôle Indique le pourcentage de variation de la profondeur lorsque l’option Texturer
chaque pointe est sélectionnée. Pour indiquer le pourcentage maximum de variation, entrez une valeur. Pour indiquer le mode de contrôle de la variation de la profondeur des empreintes de la forme, choisissez une option dans le menu déroulant Contrôle :
• Désactivé Aucun contrôle n’est spécifié sur la variation de profondeur des empreintes de la forme. • Fondu Atténue la profondeur entre le pourcentage Variation de la profondeur et le pourcentage Profondeur minimale sur le nombre d’étapes défini. • Pression de la plume, Inclinaison de la plume, Molette de stylet, Rotation Fait varier la profondeur en fonction de la pression de la plume, de son inclinaison, de la position de la molette de stylet ou de la rotation de la plume.
Dernière mise à jour le 10/6/2011
UTILISATION DE PHOTOSHOP
Peinture
338
Voir aussi
« Ajout de dynamique de forme » à la page 334 « Création d’une forme et définition de ses options de peinture » à la page 331
Formes doubles
Une forme double se dessine avec une double pointe. La texture de la deuxième empreinte est appliquée au tracé de l’empreinte principale, et seules les zones d’intersection des deux empreintes sont peintes. [. . . ] Touches fléchées Maj+touches fléchées Option+faire glisser les curseurs des points noirs/blancs Commande+clic sur l’image Commande+Maj+clic sur l’image Option+clic sur le champ
Déplacer le point sélectionné d’1 unité Déplacer le point sélectionné de 10 unités Afficher les tons clairs et les tons foncés à écrêter Définir un point sur la courbe composite
Définir un point sur les courbes de la couche Ctrl+Maj+clic sur l’image Basculer d’une taille de grille à une autre Alt+clic sur le champ
Sélection et déplacement d’objets
Cette liste partielle dispose de raccourcis qui n’apparaissent pas dans des commandes de menu ou des info-bulles.
Dernière mise à jour le 10/6/2011
UTILISATION DE PHOTOSHOP
Raccourcis clavier
670
Résultat Déplacer la sélection en cours‡
Windows Tout outil de sélection (sauf une seule colonne et une seule ligne)+barre d’espace+faire glisser L’un des outils de sélection+Maj+faire glisser
Mac OS Tout outil de sélection (sauf une seule colonne et une seule ligne)+barre d’espace+faire glisser L’un des outils de sélection+Maj+faire glisser
Ajouter à une sélection
Soustraire d’une sélection
L’un des outils de sélection+Alt+faire glisser L’un des outils de sélection+Option+faire glisser L’un des outils de sélection (sauf l’outil Sélection rapide)+Maj+Alt+faire glisser Maj+faire glisser L’un des outils de sélection (sauf l’outil Sélection rapide)+Maj+Option+faire glisser Maj+faire glisser
Intersection avec une sélection
Tracer un cercle ou un carré de sélection (si aucune autre sélection n’est active)‡
Effectuer une sélection à partir du centre (si Alt+faire glisser aucune autre sélection n’est active)‡ Restreindre la forme et tracer un rectangle de sélection à partir du centre‡ Passer à l’outil Déplacement Maj+Alt+faire glisser
Option+faire glisser
Maj+Option+faire glisser
Ctrl (sauf lorsque l’outil Main, Tranche, Commande (sauf lorsque l’outil Main, Sélection de tracé, Forme ou n’importe quel Tranche, Sélection de tracé, Forme ou outil Plume est sélectionné) n’importe quel outil Plume est sélectionné) Alt+faire glisser Option+faire glisser
Passer de l’outil Lasso magnétique à l’outil Lasso Passer de l’outil Lasso magnétique à l’outil Lasso polygonal Appliquer/Annuler une opération du Lasso magnétique Déplacer la copie d’une sélection
Alt+clic
Option+clic
Entrer/Echap ou Ctrl+. (point)
Déplacer l’outil+Alt+faire glisser la sélection‡ Toute sélection+Touche Droite, Touche Gauche, Touche Haut ou Touche Bas† Déplacer l’outil+Touche Droite, Touche Gauche, Touche Haut ou Touche Bas†‡
Déplacer l’outil+Option+faire glisser la sélection‡ Toute sélection+Touche Droite, Touche Gauche, Touche Haut ou Touche Bas† Déplacer l’outil+Touche Droite, Touche Gauche, Touche Haut ou Touche Bas†‡ Commande+Touche Droite, Touche Gauche, Touche Haut ou Touche Bas† Outil Lasso magnétique+[ ou ]
Déplacer la zone de sélection de 1 pixel
Déplacer la sélection de 1 pixel
Déplacer le calque de 1 pixel lorsqu’aucune Ctrl+Touche Droite, Touche Gauche, sélection n’est effectuée sur le calque Touche Haut ou Touche Bas† Augmenter/Diminuer le périmètre de détection Accepter le recadrage ou quitter le recadrage Activer/Désactiver l’isolation de recadrage Effectuer une prolongation Outil Lasso magnétique+[ ou ]
Outil Recadrage+Entrée ou Echap
Outil Recadrage+Retour ou Echap
/ (barre oblique) Outil Règle+Alt+faire glisser le point d’extrémité
/ (barre oblique) Outil Règle+Option+faire glisser le point d’extrémité
Dernière mise à jour le 10/6/2011
UTILISATION DE PHOTOSHOP
Raccourcis clavier
671
Résultat
Windows
Mac OS Maj+faire glisser le repère
Aligner le repère sur une graduation de la Maj+faire glisser le repère règle (sauf lorsque Affichage > Magnétisme n’est pas sélectionné) Passer du repère horizontal et au repère vertical
†Appuyer ‡
Alt+faire glisser le repère
Option+faire glisser le repère
sur Maj pour déplacer de 10 pixels
S’applique aux outils de forme
Touches pour la transformation des sélections, contours et tracés
Cette liste partielle dispose de raccourcis qui n’apparaissent pas dans des commandes de menu ou des info-bulles.
Résultat Transformer à partir du centre ou réfléchir Contraindre Torsion Appliquer Annuler Transformation manuelle avec duplication des données Répéter une transformation avec duplication des données Windows Alt Maj Ctrl Entrée Ctrl+. (point) ou Echap Ctrl+Alt+T Mac OS Option Maj Commande Retour Commande+. (point) ou Echap Commande+Option+T
Ctrl+Maj+Alt+T
Commande+Maj+Option+T
Touches pour l’édition des tracés
Cette liste partielle dispose de raccourcis qui n’apparaissent pas dans des commandes de menu ou des info-bulles.
Résultat Sélectionner plusieurs points d’ancrage Sélectionner un tracé entier Dupliquer un tracé Windows Outil Sélection directe+Maj+clic Outil Sélection directe+Alt+clic Mac OS Outil Sélection directe+Maj+clic Outil Sélection directe+Option+clic
Outil Plume (tout outil de plume), Sélection Outil Plume (tout outil de plume), Sélection de tracé ou Sélection directe+Ctrl+Alt+faire de tracé ou Sélection glisser directe+Commande+Option+faire glisser Ctrl Commande
Basculer entre les outils Sélection de tracé, Plume, Ajout de point d’ancrage, Suppression de point d’ancrage ou Conversion de point et l’outil Sélection directe Basculer entre les outils Plume ou Plume libre et l’outil Conversion de point lorsque le pointeur se trouve sur le point d’ancrage ou directeur Fermer le tracé Fermer le tracé avec un segment de droite
Alt
Option
Outil Plume magnétique+double clic Outil Plume magnétique+Alt+double clic
Outil Plume magnétique+double clic Outil Plume magnétique+Option+double clic
Dernière mise à jour le 10/6/2011
UTILISATION DE PHOTOSHOP
Raccourcis clavier
672
Touches permettant de peindre
Cette liste partielle dispose de raccourcis qui n’apparaissent pas dans des commandes de menu ou des info-bulles.
Résultat Sélectionner Couleur de premier plan à partir du sélecteur de couleurs Windows Tout outil de peinture + Maj+Alt+ cliquer avec le bouton droit et faire glisser Mac OS Tout outil de peinture+Ctrl+Option+Commande et faire glisser Tout outil de peinture+Option ou tout outil de forme+Option (sauf si l’option Tracés est sélectionnée) Outil Pipette+Option+clic Outil Pipette+Maj Outil Echantillonnage de couleur+Option+clic Tout outil de peinture ou d’édition+touches numériques (par exemple, 0 =100 %, 1 =10 %, 4 suivi rapidement de 5 = 45 %) (lorsque l’option Aérographe est activée, utilisez Maj+touches numériques) Tout outil de peinture ou d’édition+Maj+touches numériques (par exemple, 0 = 100 %, 1 = 10 %, 4 suivi rapidement de 5 = 45 %) (lorsque l’option Aérographe est activée, omettez Maj) Option+Maj+numéro
Sélectionner Couleur de premier plan dans une image avec l’outil Pipette
Tout outil de peinture+Alt ou tout outil de forme+Alt (sauf lorsque l’option Tracés est sélectionnée) Outil Pipette+Alt+clic Outil Pipette+Maj Outil Echantillonnage de couleur+Alt+clic
Sélectionner la couleur d’arrière-plan Outil Echantillonnage de couleur Supprimer l’échantillonnage de couleur
Déterminer le degré d’opacité, la tolérance, Tout outil de peinture ou d’édition+touches l’intensité ou l’exposition du mode peinture numériques (par exemple, 0 = 100 %, 1 = 10 %, 4 suivi rapidement de 5 = 45 %) (lorsque l’option Aérographe est activée, utilisez Maj+touches numériques) Déterminer l’intensité du mode de peinture Tout outil de peinture ou d’édition+Maj+touches numériques (par exemple, 0 = 100 %, 1 = 10 %, 4 suivi rapidement de 5 = 45 %) (lorsque l’option Aérographe est activée, omettez Maj) Changement du paramètre Mélange avec le Alt+Maj+numéro pinceau mélangeur Changement du paramètre Humidité avec le pinceau mélangeur Réglage des paramètres Humidité et Mélange sur zéro avec le pinceau mélangeur Passer en revue les modes de fusion Ouvrir la boîte de dialogue Remplir sur le calque d’arrière-plan ou le calque standard Remplir avec une couleur de premier plan ou d’arrière-plan Remplir à partir de l’historique Afficher la boîte de dialogue Remplir Activer/Désactiver l’option Verrouiller les pixels transparents Connecter les points par un segment de droite
†
Touches numériques
Touche numérique
00
00
Maj++(plus) ou -(moins) Retour arrière ou Maj+Retour arrière
Maj++ (plus) ou - (moins) Suppr ou Maj+Suppr
Alt+Retour arrière ou Ctrl+Retour arrière†
Option+Suppr ou Commande+Suppr†
Ctrl+Alt+Retour arrière† Maj+Retour arrière / (barre oblique du pavé numérique)
Commande+Option+Suppr† Maj+Suppression / (barre oblique du pavé numérique)
Tout outil de peinture+Maj+clic
Tout outil de peinture+Maj+clic
Appuyer sur la touche Maj pour conserver la transparence
Dernière mise à jour le 10/6/2011
UTILISATION DE PHOTOSHOP
Raccourcis clavier
673
Touches pour les modes de fusion
Résultat Passer en revue les modes de fusion Normal Fondu Derrière (outil Forme seulement) Effacer (outil Forme seulement) Obscurcir Produit Densité couleur+ Densité linéaire+ Eclaircir Trames Densité couleurDensité linéaireIncrustation Lumière tamisée Lumière crue Lumière vive Lumière linéaire Lumière ponctuelle Mélange maximal Différence Exclusion Teinte Saturation Couleur Luminosité Désaturation Saturation Densité+/Densité- des tons foncés Densité+/Densité- des tons moyens Densité+/Densité- des tons clairs Définir le mode de fusion Seuil pour les images bitmap et Normal pour toutes les autres images Windows Maj++(plus) ou -(moins) Maj+Alt+N Maj+Alt+I Maj+Alt+Q Maj+Alt+R Maj+Alt+K Maj+Alt+M Maj+Alt+B Maj+Alt+A Maj+Alt+G Maj+Alt+S Maj+Alt+D Maj+Alt+W Maj+Alt+O Maj+Alt+F Maj+Alt+H Maj+Alt+V Maj+Alt+J Maj+Alt+Z Maj+Alt+L Maj+Alt+E Maj+Alt+X Maj+Alt+U Maj+Alt+T Maj+Alt+C Maj+Alt+Y Outil Eponge+Maj+Alt+D Outil Eponge+Maj+Alt+S Densité+/Densité-+Maj+Alt+S Densité+/Densité-+Maj+Alt+M Densité+/Densité-+Maj+Alt+H Maj+Alt+N Mac OS Maj++(plus) ou -(moins) Maj+Option+N Maj+Option+I Maj+Option+Q Maj+Option+R Maj+Option+K Maj+Option+M Maj+Option+B Maj+Option+A Maj+Option+G Maj+Option+S Maj+Option+D Maj+Option+W Maj+Option+O Maj+Option+F Maj+Option+H Maj+Option+V Maj+Option+J Maj+Option+Z Maj+Option+L Maj+Option+E Maj+Option+X Maj+Option+U Maj+Option+T Maj+Option+C Maj+Option+Y Outil Eponge+Maj+Option+D Outil Eponge+Maj+Option+S Densité+/Densité-+Maj+Option+S Densité+/Densité-+Maj+Option+M Densité+/Densité-+Maj+Option+H Maj+Option+N
Dernière mise à jour le 10/6/2011
UTILISATION DE PHOTOSHOP
Raccourcis clavier
674
Touches de sélection et de modification de texte
Cette liste partielle dispose de raccourcis qui n’apparaissent pas dans des commandes de menu ou des info-bulles.
Résultat Déplacer le texte dans l’image Windows Ctrl+faire glisser le texte lorsque le calque de texte est sélectionné Maj+Touches Gauche/Droite ou Touches Bas/Haut, ou Ctrl+Maj+Touches Gauche/Droite Maj+clic Mac OS Commande+faire glisser le texte lorsque le calque de texte est sélectionné Maj+Touches Gauche/Droite ou Touches Bas/Haut, ou Commande+Maj+Touches Gauche/Droite Maj+clic
Sélectionner 1 caractère sur la gauche/droite ou 1 ligne vers le bas/haut ou 1 mot vers la gauche/droite Sélectionner des caractères placés entre le point d’insertion et le point de clic de la souris Déplacer le curseur d’un caractère vers la gauche/droite, d’une ligne vers le bas/haut ou d’un mot vers la gauche/droite
Touches Gauche/Droite, Touches Bas/Haut ou Ctrl+Touches Gauche/Droite
Touches Gauche/Droite, Touches Bas/Haut ou Commande+Touches Gauche/Droite
Créer un nouveau calque de texte lorsqu’un Maj+clic calque de texte est sélectionné dans le panneau Calques Sélectionner un mot, une ligne, un paragraphe ou un article Afficher/Masquer la sélection sur le texte sélectionné Afficher le cadre de sélection pour transformer le texte lors de l’édition de texte ou activer l’outil Déplacement si le curseur se trouve à l’intérieur du cadre de sélection Cliquer deux, trois, quatre ou cinq fois
Maj+clic
Cliquer deux, trois, quatre ou cinq fois
Ctrl+H
Commande+H
Ctrl
Commande
Mettre le texte à l’échelle dans un cadre de Ctrl+faire glisser les poignées du cadre de sélection lors du redimensionnement de ce sélection cadre Déplacer la zone de texte lors de la création Barre d’espace+faire glisser d’une zone de texte
Commande+faire glisser les poignées du cadre de sélection
Barre d’espace+faire glisser
Touches permettant de mettre en forme du texte
Cette liste partielle dispose de raccourcis qui n’apparaissent pas dans des commandes de menu ou des info-bulles.
Résultat Aligner sur la gauche, sur la droite ou centrer Aligner en haut, en bas ou centrer Windows Outil Texte horizontal+Ctrl+Maj+L, C ou R Mac OS Outil Texte horizontal+Commande+Maj+L, C ou R Outil Texte vertical+Commande+Maj+L, C ou R Commande+Maj+X Commande+Maj+Option+X Commande+Maj+Option+A Commande+Contrôle+Maj+Q
Outil Texte vertical+Ctrl+Maj+L, C ou R
Sélectionner l’échelle horizontale 100 % Sélectionner l’échelle verticale 100 % Sélectionner l’interlignage automatique Sélectionner une approche de 0
Ctrl+Maj+X Ctrl+Maj+Alt+X Ctrl+Maj+Alt+A Ctrl+Maj+Q
Dernière mise à jour le 10/6/2011
UTILISATION DE PHOTOSHOP
Raccourcis clavier
675
Résultat Justifier le paragraphe, aligner la dernière ligne à gauche Justifier le paragraphe, tout justifier Activer/Désactiver la césure des paragraphes Activer/Désactiver le compositeur ligne simple ou multiligne
Windows Ctrl+Maj+J
Mac OS Commande+Maj+J
Ctrl+Maj+F Ctrl+Maj+Alt+H
Commande+Maj+F Commande+Alt+Maj+H
Ctrl+Maj+Alt+T
Commande+Maj+Ctrl+T
Diminuer ou augmenter le corps des Ctrl+Maj+, ou ;† caractères de texte sélectionnés de 2 points ou pixels Diminuer ou augmenter l’interlignage de 2 points ou pixels Alt+Touche Bas ou Touche Haut††
Commande+Maj+, ou ;†
Option+Touche Bas ou Touche Haut††
Diminuer ou augmenter le décalage vertical Maj+Alt+Touche Bas ou Touche Haut†† de 2 points ou pixels Diminuer ou augmenter le crénage/l’approche de 20/1000e de cadratins
†Appuyer
Maj+Option+Touche Bas ou Touche Haut††
Alt+Touche Gauche ou Touche Droite††
Option+Touche Gauche ou Touche Droite††
sur Alt (Win) ou Option (Mac OS) pour diminuer/augmenter par 10 sur Ctrl (Windows) ou Commande (Mac OS) pour diminuer/augmenter par 10
††Appuyer
Touches pour la tranche et l’optimisation
Résultat Basculer entre l’outil Tranche et l’outil Sélection de tranche Dessiner une tranche carrée Dessiner depuis le centre vers l’extérieur Dessiner une tranche carrée depuis le centre vers l’extérieur Repositionner la tranche lors de la création d’une tranche Ouvrir un menu contextuel Windows Ctrl Mac OS Commande
Maj+faire glisser Alt+faire glisser Maj+Alt+faire glisser
Maj+faire glisser Option+faire glisser Maj+Option+faire glisser
Barre d’espace+faire glisser
Barre d’espace+faire glisser
Clic droit sur la tranche
Ctrl+clic sur la tranche
Touches permettant d’utiliser les panneaux
Cette liste partielle dispose de raccourcis qui n’apparaissent pas dans des commandes de menu ou des info-bulles.
Dernière mise à jour le 10/6/2011
UTILISATION DE PHOTOSHOP
Raccourcis clavier
676
Résultat
Windows
Mac OS Option+clic sur le bouton Nouveau
Définir les options pour les nouveaux Alt+clic sur le bouton Nouveau éléments(sauf pour les panneaux Scripts, Animation, Styles, Formes, Outils prédéfinis et Compositions de calques) Supprimer sans confirmation (sauf pour le panneau Formes) Appliquer une valeur et maintient la zone de texte active. [. . . ]

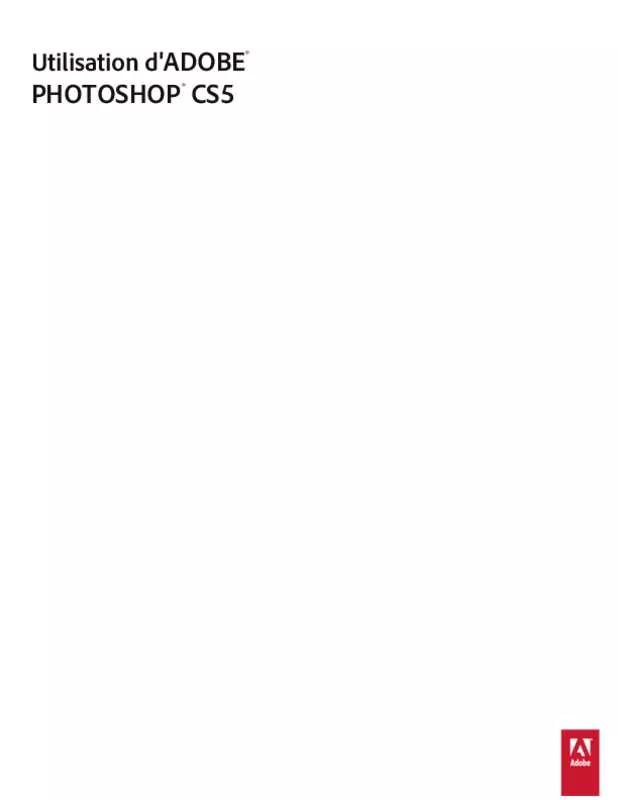
 ADOBE PHOTOSHOP CS5 (29108 ko)
ADOBE PHOTOSHOP CS5 (29108 ko)
