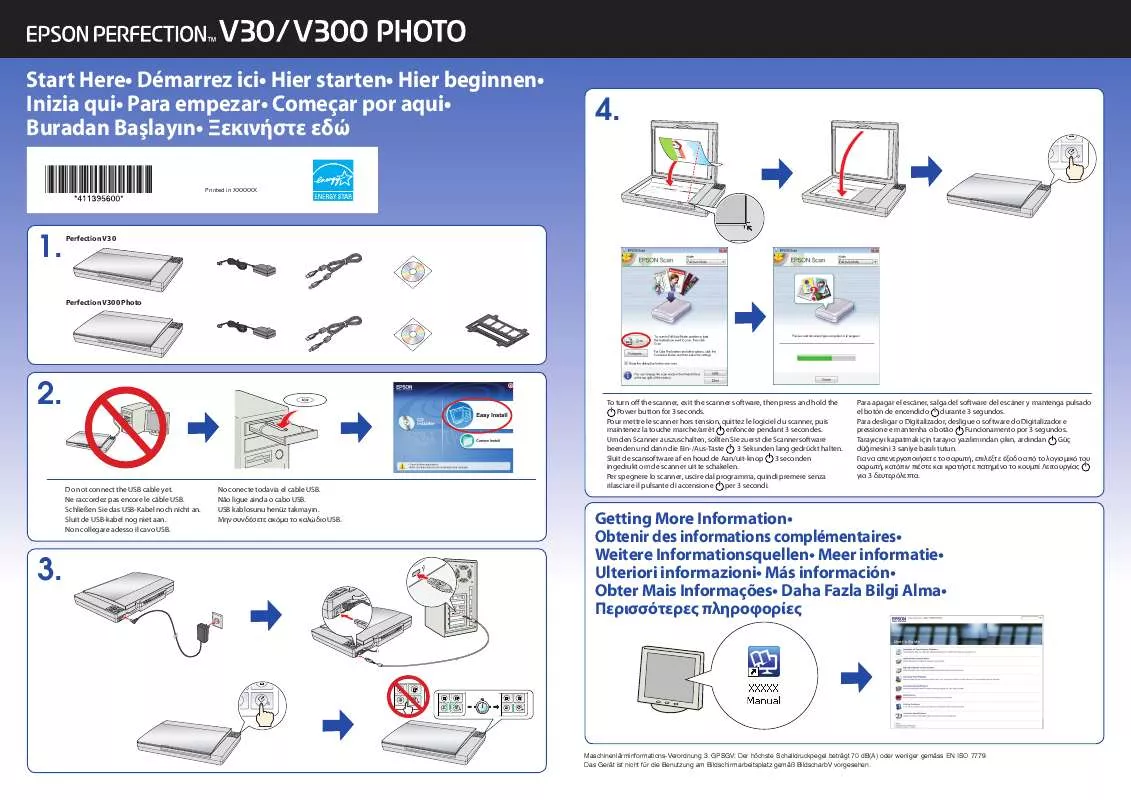Les instructions détaillées pour l'utilisation figurent dans le Guide de l'utilisateur.
[. . . ] Tous droits réservés.
TM
Microsoft , Windows et Windows Vista sont des marques déposées de Microsoft Corporation.
®
®
®
Apple , Macintosh , Mac OS et ColorSync sont des marques déposées de Apple Inc.
®
®
®
®
Intel est une marque déposée de Intel Corporation.
®
PowerPC est une marque déposée de Intel Business Machines Corporation.
®
Adobe , Photoshop , Lightroom et Adobe RGB sont des marques déposées de Adobe Systems Incorporated.
®
®
®
®
Avis général : les autres noms de produit utilisés dans cette notice sont donnés uniquement à titre d'identification et peuvent être des noms de marque de leurs détenteurs respectifs. Epson dénie toute responsabilité vis-à-vis de ces marques.
Copyright © 2010 Seiko Epson Corporation. Tous droits réservés.
2
Epson Stylus Photo R3000
Guide d'utilisation Table des matières
Table des matières
Copyrights et marques Introduction
Consignes importantes de sécurité. 6 Choix de l'emplacement de l'appareil. [. . . ] Sélectionnez Color Management (Gestion des couleurs) puis Document. Sélectionnez Printer Manages Colors (L'imprimante assure la gestion des couleurs) comme paramètre Color Handling (Gestion des couleurs), puis cliquez sur Print (Imprimer).
Conseil : Lorsque vous utilisez les applications suivantes avec Mac OS X 10. 5 ou 10. 6, veillez à effectuer l'étape 1, sinon vous ne pouvez pas sélectionner EPSON Color Controls (Calibration EPSON). Adobe Photoshop CS3 ou supérieur Adobe Photoshop Lightroom 1 ou supérieur Adobe Photoshop Elements 6 ou supérieur
B
Affichez l'écran Print (Imprimer). U « Méthodes d'impression de base (Mac OS X) » à la page 33
56
Epson Stylus Photo R3000
Guide d'utilisation Variétés d'impression
D
Affichez l'écran Advanced Color Settings (Paramètres couleur avancés) pour la correction des couleurs. Sélectionnez Print Settings (Configuration Imprimante) dans la liste et sélectionnez EPSON Standard (sRGB) (EPSON Standard (sRVB)) ou AdobeRGB (Adobe RGB) pour le paramètre Color Controls (Calibration EPSON) sous Color Settings (Paramètres des couleurs). Si vous réglez les paramètres manuellement, cliquez sur Advanced Color Settings (Paramètres couleur avancés).
E
Effectuez les réglages nécessaires. Reportez-vous à l'aide du pilote d'impression pour plus d'informations sur chaque élément.
F
Vérifiez les autres paramètres et lancez l'impression.
Conseil : Lorsque vous utilisez les applications suivantes avec Mac OS X 10. 5, désélectionnez la case Use Generic RGB (Util. Adobe Photoshop CS3 ou supérieur Adobe Photoshop Lightroom 1 ou supérieur Adobe Photoshop Elements 6 ou supérieur
Sélectionnez la case à cocher lorsqu'une application différente de celles répertoriées ci-dessus est utilisée.
57
Epson Stylus Photo R3000
Guide d'utilisation Variétés d'impression
Impression de photos en noir et blanc
Vous pouvez imprimer des photos en noir et blanc avec des dégradés riches en réglant la couleur des données d'image à l'aide du pilote d'impression. Les données originales ne sont pas affectées.
Dans les autres applications, sélectionnez No Color Management (Pas de gestion des couleurs).
Conseil : Consultez le site Web du distributeur pour plus d'informations sur les systèmes d'exploitation pris en charge par chaque application.
Exemple pour Adobe Photoshop CS4 Vous pouvez corriger les données d'image lors de l'impression sans traiter les données à partir des applications.
Remarque : Nous vous recommandons d'utiliser des images avec un espace colorimétrique sRVB. Configuration des paramètres dans Windows Lorsque vous utilisez des applications incluant une fonction de gestion des couleurs, spécifiez comment ajuster les couleurs à partir de ces applications.
Ouvrez l'écran Print (Imprimer). Sélectionnez Color Management (Gestion des couleurs) puis Document. Utilisez des paramètres tels que Page Layout (Disposition) dans les applications afin de configurer la taille des données d'image comme suit. La page définie peut dépasser la taille du papier conformément aux dimensions indiquées ci-dessous.
Tailles supérieures au format A4 Haut : +3 mm Bas : +4, 5 mm Gauche et droite : 3, 5 mm Format A4 ou inférieur (sauf les formats 100 × 148 mm, 9 × 13 cm/ 3, 5 × 5", 10 × 15 cm/4 × 6") Haut : +3 mm Bas : +4 mm Gauche et droite : 2, 5 mm 100 × 148 mm, 9 × 13 cm/3, 5 × 5", 10 × 15 cm/4 × 6" Haut : +1, 3 mm Bas, gauche et droite : 2, 5 mm
Tailles de supports prises en charge pour l'impression sans marges
Les tailles de supports possibles pour une impression sans marges sont les suivantes :
Tailles de papier prises en charge A4 (210 × 297 mm) A3 (297 × 420 mm) A3+ (329 × 483 mm) Letter (8½ × 11") 100 × 148 mm 9 × 13 cm (3, 5 × 5") 10 × 15 cm (4 × 6") 13 × 18 cm (5 × 7") 13 × 20 cm (5 × 8") Format 16:9 (102 × 181 mm)
- Si l'application permet de paramétrer les marges, définissez les marges sur 0 mm. - Attribuez à l'image la même taille que le papier.
20 × 25 cm (8 × 10") 254 × 305 mm (10 × 12") 279 × 356 mm (11 × 14")
62
Epson Stylus Photo R3000
Guide d'utilisation Variétés d'impression
Tailles de papier prises en charge US B 11 × 17" 30 × 30 cm (12 × 12") Papier rouleau A3+ (largeur de 329 mm)
B
Sélectionnez Borderless (Sans marges), puis cliquez sur Expansion (Extension). Vous ne pouvez pas sélectionner le degré d'extension lorsque l'option Roll Paper (Papier rouleau) ou Roll Paper (Banner) (Papier rouleau (Bannière)) est sélectionnée pour le paramètre Source.
Selon le type de support, il se peut que la qualité de l'impression diminue ou que l'impression sans marges ne puisse pas être sélectionnée. U « Tableau des supports spéciaux Epson » à la page 120
Configuration des procédures pour l'impression
Configuration des paramètres dans Windows Lorsque l'écran Main (Principal) du pilote d'impression s'affiche, vous pouvez configurer différents paramètres requis pour l'impression, tels que Media Type (Support), Source et Size (Taille).
A
U « Méthodes d'impression de base (Windows) » à la page 32
C
Sélectionnez Auto Expand (Agrandir auto) ou Retain Size (Format à conserver) comme Method of Enlargement (Méthode d'agrandissement). Si vous sélectionnez Auto Expand (Agrandir auto), définissez quelle proportion de l'image dépasse le bord du papier comme illustré ci-dessous.
Max Tailles supérieures au format A4 : Environ 3 mm en haut, 4, 5 mm en bas et 3, 5 mm à gauche et à droite Format A4 ou inférieur (sauf les formats 100 × 148 mm, 9 × 13 cm/3, 5 × 5", 10 × 15 cm/4 × 6") : Environ 3 mm en haut, 4 mm en bas et 2, 5 mm à gauche et à droite 100 × 148 mm, 9 × 13 cm/3, 5 × 5", 10 × 15 cm/4 × 6" : Environ 1, 3 mm en haut, 2, 5 mm en bas et 2, 5 mm à gauche et à droite Mid (Interm) Min Moitié de la valeur Max
Quart de la valeur Max
63
Epson Stylus Photo R3000
Guide d'utilisation Variétés d'impression
Où XXXX est la taille de papier réelle, par exemple A4.
Si vous utilisez Mac OS X 10. 4, ou si des éléments de l'écran Page Setup (Format d'impression) ne sont pas affichés sur l'écran Print (Imprimer) parce que l'application est utilisée dans Mac OS X 10. 6 ou 10. 5, affichez l'écran Page Setup (Format d'impression) et configurez les paramètres.
Conseil : La sélection de la valeur Mid (Interm) ou Min réduit le taux d'agrandissement de l'image. Certaines marges peuvent donc apparaître aux bords du papier selon le papier et l'environnement d'impression.
D A
Vérifiez les autres paramètres et lancez l'impression.
Configuration des paramètres sous Mac OS X Ouvrez l'écran Print (Imprimer) puis sélectionnez le format de papier dans l'option Paper Size (Taille papier) puis sélectionnez une méthode d'impression sans marges.
B
Si l'option Auto Expand (Agrandir auto) est sélectionnée pour le paramètre Paper Size (Taille papier), définissez la mesure dans laquelle l'image dépasse du bord du papier au niveau de l'écran Expansion (Extension). Sélectionnez Page Layout Settings (Paramètres disposition pages) dans la liste. Ce qui suit montre la proportion de l'image qui dépassera les bords du papier.
Max Tailles supérieures au format A4 : Environ 3 mm en haut, 4, 5 mm en bas et 3, 5 mm à gauche et à droite Format A4 ou inférieur (sauf les formats 100 × 148 mm, 9 × 13 cm/3, 5 × 5", 10 × 15 cm/4 × 6") : Environ 3 mm en haut, 4 mm en bas et 2, 5 mm à gauche et à droite 100 × 148 mm, 9 × 13 cm/3, 5 × 5", 10 × 15 cm/4 × 6" : Environ 1, 3 mm en haut, 2, 5 mm en bas et 2, 5 mm à gauche et à droite Mid (Interm) Min Moitié de la valeur Max
U « Méthodes d'impression de base (Mac OS X) » à la page 33 Les sélections pour les méthodes d'impression sans marges s'affichent comme suit. XXXX (Sheet Feeder - Borderless (Auto Expand)) (Bac f. - Sans marges (Agrandir auto)) XXXX (Sheet Feeder - Borderless (Retain Size)) (Bac f. [. . . ] Seule l'utilisation à l'intérieur est autorisée en France. En cas d'utilisation à l'extérieur des locaux, une autorisation générale est requise en Italie.
Normes et conformité
Modèle américain :
Sécurité UL60950-1 CAN/CSA-C22. 2 No. 60950-1 CEM FCC Part 15 Subpart B Class B CAN/CSA-CEI/IEC CISPR 22, classe B
Cet équipement contient le module sans fil suivant. Type : SP88W8786-MD0-2C2T00
127
Epson Stylus Photo R3000
Guide d'utilisation Annexe
Epson ne peut être tenue responsable du non-respect des exigences de protection résultant d'une modification non recommandée des produits.
128
Epson Stylus Photo R3000
Guide d'utilisation Assistance
Assistance
Site Internet de l'assistance technique
Le site Internet de l'assistance technique d'Epson propose une aide relative aux problèmes qui ne peuvent être résolus à l'aide des informations de dépannage contenues dans la documentation du produit. Sur Internet, accédez au site : http://support. epson. net/ Pour télécharger les derniers pilotes, les manuels et d'autres produits téléchargeables, et pour consulter la foire aux questions, rendez-vous à l'adresse : http://www. epson. com Puis sélectionnez la section d'assistance de votre site Internet Epson local.
Version du logiciel (sélectionnez About (À propos de), Version Info (Informations de version) ou sur un bouton similaire dans le logiciel du produit) Marque et modèle de votre ordinateur Nom et version de votre système d'exploitation Nom et version des logiciels que vous utilisez habituellement avec votre produit
Assistance aux utilisateurs en Amérique du nord
Les services d'assistance technique proposés par Epson sont les suivants :
Assistance Internet
Accédez au site Internet de l'assistance technique Epson à l'adresse http://epson. com/support et sélectionnez votre produit pour rechercher des solutions aux problèmes courants. [. . . ]