Mode d'emploi KONICA MINOLTA FIERY X2 FOR CF910 FIERY X2 FOR CF900/CF910
UneNotice offre un service communautaire de partage, d'archivage en ligne et de recherche de documentation relative à l'utilisation de matériels ou logiciels : notice, mode d'emploi, notice d'utilisation, guide d'installation, manuel technique... N'OUBLIEZ PAS DE LIRE LE MODE D'EMPLOI AVANT D'ACHETER!
Si le contenu de ce document correpond à la notice, au mode d'emploi, à la liste d'instruction, d'installation ou d'utilisation, au manuel, au schéma de montage ou au guide que vous cherchez. N'hésitez pas à la télécharger. UneNotice vous permet d'accèder facilement aux informations sur le mode d'emploi KONICA MINOLTA FIERY X2 FOR CF910. Nous espérons que le manuel KONICA MINOLTA FIERY X2 FOR CF910 vous sera utile.
Vous possédez un KONICA MINOLTA FIERY X2 FOR CF910, avec UneNotice, vous allez pouvoir mieux l'utiliser. Si vous avez un problème avec votre KONICA MINOLTA FIERY X2 FOR CF910, pensez à consulter les dernières pages du mode d'emploi qui contiennent souvent les principales solutions.
Vous pouvez télécharger les notices suivantes connexes à ce produit :
Extrait du mode d'emploi : notice KONICA MINOLTA FIERY X2 FOR CF910FIERY X2 FOR CF900/CF910
Les instructions détaillées pour l'utilisation figurent dans le Guide de l'utilisateur.
[. . . ] Fiery X2
MISE EN ROUTE
Fiery X2
MISE EN ROUTE
Copyright © 1998 Electronics for Imaging, Inc. Tous droits réservés.
Le présent document est protégé par la législation sur les droits d'auteur, et tous les droits sont réservés. Il ne peut être ni reproduit, ni communiqué, en partie ou en totalité, sous quelque forme, par quelque moyen et dans quelque but que ce soit, sans l'autorisation expresse et écrite préalable d'Electronics for Imaging, Inc. Les informations qu'il contient peuvent être modifiées sans préavis et ne constituent pas un engagement de la part d'Electronics for Imaging, Inc. [. . . ] Que l'installation se fasse à partir du CD Logiciels Utilisateur ou des fichiers téléchargés à l'aide de WebTool Installation, la procédure est la même. POUR
INSTALLER LE FICHIER PPD DU FIERY X2 EN TANT QU'IMPRIMANTE LOCALE AVEC LE PILOTE MICROSOFT POSTSCRIPT POUR WINDOWS NT 4. 0
:
1. 2.
Si l'installation se fait depuis le CD, insérez celui-ci dans le lecteur de CD-ROM. Cliquez sur Démarrer dans la barre des tâches de Windows NT, choisissez Paramètres puis Imprimantes. Cliquez deux fois sur Ajout d'imprimante. Pour installer une imprimante localement, sélectionnez Cet ordinateur et cliquez sur Suivant.
3. 4.
25
Configuration du Fiery X2 comme imprimante PostScript
L'option « Cet ordinateur » est disponible si vous vous êtes connecté à un ordinateur sur lequel vous disposez de droits d'accès Administrateur. Si elle n'est pas disponible, vous pouvez ajouter une imprimante réseau. La procédure est similaire à celle relative à l'ajout d'un port (page 32).
5. Cliquez sur LPT1: puis sur Suivant.
Il s'agit d'une installation générale correspondant à la connexion au port parallèle. Vous pourrez ajouter un port réseau ultérieurement, en fonction du type de réseau.
6.
Dans la boîte de dialogue affichant les listes des imprimantes et de leurs fabricants, cliquez sur Disquette fournie.
26
Installation des logiciels utilisateur sur un ordinateur Windows
La boîte de dialogue Installer à partir de la disquette vous demande d'insérer la disquette.
7.
Si l'installation se fait depuis le CD, tapez le nom du lecteur de CD-ROM (D :\ par exemple), puis cliquez sur Parcourir. Localisez le dossier Francais\Instalrs\Ps_drvr\WIN_NT4x et cliquez sur Ouvrir. Si vous utilisez les programmes d'installation que vous avez téléchargés avec WebTool Installation, tapez le nom de votre unité de disque dur (C :\ par exemple), et cliquez sur Parcourir. Localisez le dossier Prntdrvr\Ps_drvr\WIN_NT4x et cliquez sur Ouvrir.
Assurez-vous que le fichier Ntprint. inf est sélectionné. Le chemin est copié dans la boîte de dialogue suivante.
8. Vérifiez que le chemin d'accès est correct et cliquez sur OK.
27
Configuration du Fiery X2 comme imprimante PostScript
9.
Dans la zone Imprimantes, sélectionnez le fichier PPD approprié et cliquez sur Suivant.
Choisissez « Fiery X2 Copier-M ».
10.
Dans la zone Nom d'imprimante, entrez un nom pour le Fiery X2 ne dépassant pas 20 caractères, ou conservez le nom par défaut, puis indiquez si vous souhaitez définir le Fiery X2 comme imprimante par défaut. REMARQUE : Si le nom comporte plus de 20 caractères, cela peut provoquer des
problèmes d'impression avec certaines applications réseau.
28
Installation des logiciels utilisateur sur un ordinateur Windows
11.
Indiquez si vous souhaitez installer l'imprimante comme imprimante partagée. Cliquez sur Suivant.
Si vous sélectionnez Partagée, vous devez aussi donner un nom de partage à l'imprimante (ou laisser le nom donné par défaut) et sélectionner les systèmes d'exploitation utilisés par les postes clients. Pour plus d'informations sur les imprimantes partagées, reportez-vous au Guide de l'administrateur.
12. Cliquez sur Non dans la boîte de dialogue suivante pour reporter l'impression d'une page de test à un autre moment, puis cliquez sur Terminer.
La boîte de dialogue Insérer disquette apparaît.
13.
Suivez les instructions et cliquez sur OK.
29
Configuration du Fiery X2 comme imprimante PostScript
POUR
TERMINER L'INSTALLATION DU FIERY X2 AVEC LE PILOTE D'IMPRIMANTE MICROSOFT POSTSCRIPT POUR WINDOWS NT 4. 0
:
La boîte de dialogue Fichiers nécessaires peut apparaître pour vous demander de spécifier l'emplacement du fichier Pscript. dll.
1.
S'il s'agit de la première imprimante PostScript sur votre système :
· Ejectez le CD Logiciels Utilisateur et remplacez-le par le CD d'installation de Windows NT. · Dans la zone de texte, tapez le nom du lecteur de CD-ROM (D :\ par exemple), et cliquez sur Parcourir. · Localisez le dossier i386 (dossier contenant le pilote PostScript).
Si vous avez déjà installé une imprimante PostScript sur votre système :
· Dans la zone de texte, tapez le nom du disque dur (C :\ par exemple), et cliquez sur Parcourir. [. . . ] Sous Mac OS, un dossier intitulé Pilote d'imprimante est téléchargé sur le bureau dans un format BinHex compressé. Si votre navigateur Internet est doté d'un utilitaire de décompression comme StuffIt Expander, le dossier est décodé et décompressé automatiquement.
5. Sous Windows, localisez l'endroit où vous voulez placer le fichier Prntdrve. exe et cliquez sur Enregistrer.
Sous Mac OS, si le dossier Pilote d'imprimante n'a pas été automatiquement décodé et décompressé, lancez un utilitaire qui peut le faire.
6. Sous Windows, cliquez deux fois sur le fichier Prntdrve. exe, localisez l'emplacement où vous voulez placer le dossier Prntdrvr et cliquez sur Suivant.
Le dossier Prntdrvr est installé à l'emplacement indiqué.
74
Téléchargement des programmes d'installation avec les WebTools
7.
Installez le pilote d'imprimante correspondant à votre système d'exploitation. [. . . ]
CONDITIONS DE TELECHARGEMENT DE LA NOTICE KONICA MINOLTA FIERY X2 FOR CF910 UneNotice offre un service communautaire de partage, d'archivage en ligne et de recherche de documentation relative à l'utilisation de matériels ou logiciels : notice, mode d'emploi, notice d'utilisation, guide d'installation, manuel technique...notice KONICA MINOLTA FIERY X2 FOR CF910

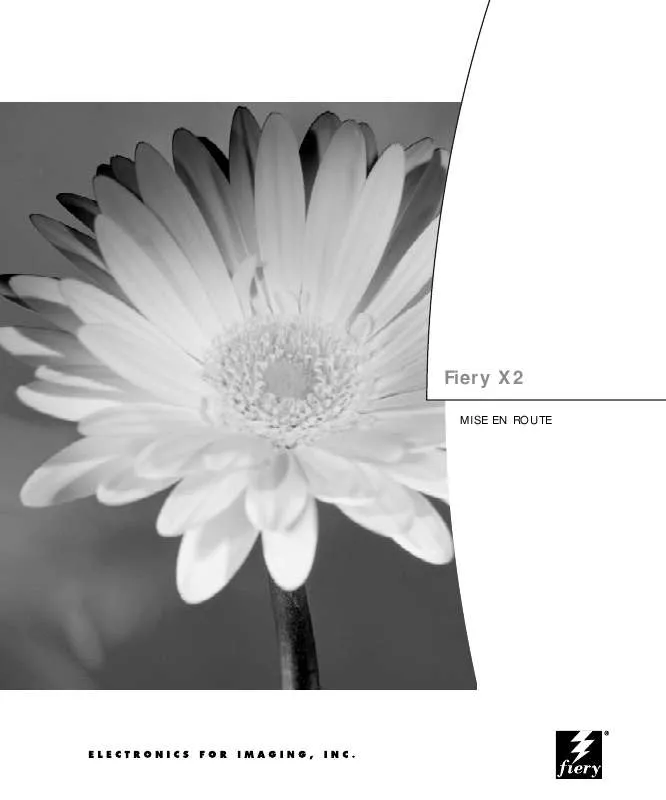
 KONICA MINOLTA FIERY X2 FOR CF910 FIERY X2 FOR CF900/CF910 (26 ko)
KONICA MINOLTA FIERY X2 FOR CF910 FIERY X2 FOR CF900/CF910 (26 ko)
