Mode d'emploi LEXMARK MARKVISION PROFESSIONAL
UneNotice offre un service communautaire de partage, d'archivage en ligne et de recherche de documentation relative à l'utilisation de matériels ou logiciels : notice, mode d'emploi, notice d'utilisation, guide d'installation, manuel technique... N'OUBLIEZ PAS DE LIRE LE MODE D'EMPLOI AVANT D'ACHETER!
Si le contenu de ce document correpond à la notice, au mode d'emploi, à la liste d'instruction, d'installation ou d'utilisation, au manuel, au schéma de montage ou au guide que vous cherchez. N'hésitez pas à la télécharger. UneNotice vous permet d'accèder facilement aux informations sur le mode d'emploi LEXMARK MARKVISION PROFESSIONAL. Nous espérons que le manuel LEXMARK MARKVISION PROFESSIONAL vous sera utile.
Vous possédez un LEXMARK MARKVISION PROFESSIONAL, avec UneNotice, vous allez pouvoir mieux l'utiliser. Si vous avez un problème avec votre LEXMARK MARKVISION PROFESSIONAL, pensez à consulter les dernières pages du mode d'emploi qui contiennent souvent les principales solutions.
Vous pouvez télécharger les notices suivantes connexes à ce produit :
Extrait du mode d'emploi : notice LEXMARK MARKVISION PROFESSIONAL
Les instructions détaillées pour l'utilisation figurent dans le Guide de l'utilisateur.
[. . . ] MarkVision Professional 11. 2
Guide de l'utilisateur
Novembre 2008
© 2008 Lexmark International, Inc. 740 West New Circle Road Lexington, Kentucky 40550, Etats-Unis.
www. lexmark. com
Note d'édition
Novembre 2008 Le paragraphe suivant ne s'applique pas aux pays dans lesquels lesdites clauses ne sont pas conformes à la législation en vigueur : LEXMARK INTERNATIONAL, INC. PUBLIE CE DOCUMENT « TEL QUEL » SANS GARANTIE SOUS QUELQUE FORME QU'ELLE SOIT, EXPRESSE OU TACITE, ET N'ACCORDE AUCUNE AUTRE GARANTIE DE VALEUR MARCHANDE OU D'ADAPTATION A UN USAGE PARTICULIER. Certains Etats n'admettent pas la renonciation aux garanties explicites ou implicites pour certaines transactions ; il se peut donc que cette déclaration ne vous concerne pas. [. . . ] Remarque : lorsqu'un périphérique géré par MVP n'est pas pris en charge par une tâche spécifique, son nom apparaît barré d'une ligne noire dans les onglets Recherche rapide ou Dossiers. Les périphériques réseau protégés par un mot de passe sont affichés en rouge. Vous devez saisir le mot de passe du périphérique pour y accéder.
3 Réglez les options de sécurité pour chaque contrôle d'accès en faisant des sélections à partir des listes déroulantes. 4 Cliquez sur Appliquer pour enregistrer les modifications, ou sur Annuler pour toutes les annuler.
Utilisation de mots de passe de sauvegarde
Dans certaines situations, comme une panne du serveur d'authentification, l'administrateur peut avoir besoin de modifier ou de supprimer une configuration de sécurité du périphérique de manière à pouvoir dépanner ce dernier. Un mot de passe de sauvegarde permet à l'administrateur d'accéder au menu Sécurité d'un périphérique pris en charge, quel que soit le bloc fonctionnel utilisé pour le protéger. Par exemple, si le menu Sécurité d'un périphérique requiert une authentification LDAP pour y autoriser l'accès, un mot de passe de sauvegarde ignore cette condition.
1 A partir de la liste Toutes les tâches de l'écran d'accueil MarkVision Professional, sélectionnez Sécurité : mot de
passe de sauvegarde.
2 Sélectionnez un périphérique avec les onglets Recherche rapide ou Dossiers.
Remarque : lorsqu'un périphérique géré par MVP n'est pas pris en charge par une tâche spécifique, son nom apparaît barré d'une ligne noire dans les onglets Recherche rapide ou Dossiers. Les périphériques réseau protégés par un mot de passe sont affichés en rouge. Vous devez saisir le mot de passe du périphérique pour y accéder.
3 Sélectionnez Utiliser un mot de passe de sauvegarde. 4 Entrez un mot de passe dans la zone de texte, puis saisissez-le de nouveau en dessous.
Remarque : le voyant devient vert lorsque les deux mots de passe sont identiques. Lorsqu'ils sont différents, le voyant reste rouge.
5 Cliquez sur Appliquer.
Remarques :
· L'option Mot de passe de sauvegarde est désactivée par défaut car elle entraîne une vulnérabilité de sécurité. · Pour effacer un mot de passe de sauvegarde existant, décochez la case Utiliser un mot de passe de
sauvegarde, puis entrez une chaîne vide dans le champ Mot de passe et cliquez sur Envoyer.
Utilisation des fonctionnalités de sécurité dans MarkVision Professional
79
Configuration des paramètres du journal d'audit de sécurité
Le journal d'audit de sécurité permet aux administrateurs de surveiller les événements de sécurité sur un périphérique, y compris les problèmes relatifs aux autorisations utilisateur, le succès de l'authentification administrateur ou les fichiers Kerberos en cours de téléchargement sur un périphérique. Cette fonctionnalité est particulièrement importante pour les environnements traitant des informations hautement confidentielles ou sensibles.
1 A partir de la liste Toutes les tâches de l'écran d'accueil MarkVision Professional, sélectionnez Journal d'audit de
sécurité.
2 Sélectionnez les périphériques grâce aux onglets Recherche rapide ou Dossiers.
Appuyez sur Ctrl + clic pour sélectionner plusieurs périphériques. Remarque : lorsqu'un périphérique géré par MVP n'est pas pris en charge par une tâche spécifique, son nom apparaît barré d'une ligne noire dans les onglets Recherche rapide ou Dossiers. Les périphériques réseau protégés par un mot de passe sont affichés en rouge. Vous devez saisir le mot de passe du périphérique pour y accéder.
3 Entrez ou modifiez les valeurs dans les champs appropriés. 4 Cliquez sur Appliquer pour enregistrer les modifications apportées aux paramètres du journal d'audit de sécurité,
ou cliquez sur Annuler pour réinitialiser les champs et recommencer. Remarque : le journal d'audit de sécurité de chaque périphérique peut être visualisé et supprimé à partir de la page du serveur Web incorporé (EWS). Vous pouvez ouvrir la page EWS d'un périphérique en utilisant la tâche Page Web (serveur d'impression) à partir de la liste Toutes les tâches.
Installation de certificats d'Autorité de certification sur plusieurs périphériques
1 Dans la liste Toutes les tâches de l'écran d'accueil MarkVision Professional, sélectionnez Installer un certificat
d'Autorité de certification.
2 Sélectionnez le ou les périphériques. 3 Recherchez l'emplacement du certificat. 4 Cliquez sur Appliquer.
Remarque : Si vous sélectionnez plusieurs périphériques, le certificat d'Autorité de certification sera appliqué à tous et écrasera tout certificat existant.
Utilisation des fonctionnalités de sécurité dans MarkVision Professional
80
Gestion des certificats
MVP permet aux administrateurs de créer, mettre à jour et gérer les certificats sur un périphérique pris en charge.
Création d'un certificat
1 A partir de la liste Toutes les tâches de l'écran d'accueil MarkVision Professional, sélectionnez Sécurité : gestion
des certificats.
2 Sélectionnez les périphériques grâce aux onglets Recherche rapide ou Dossiers.
Appuyez sur Ctrl + clic et Maj + clic pour sélectionner plusieurs périphériques. Remarque : lorsqu'un périphérique géré par MVP n'est pas pris en charge par une tâche spécifique, son nom apparaît barré d'une ligne noire dans les onglets Recherche rapide ou Dossiers. Les périphériques réseau protégés par un mot de passe sont affichés en rouge. [. . . ] Vous serez peut-être amené à changer les paramètres du port pour simplifier l'URL du client Web en remplaçant le port HTTP 9180 par le port HTTP 80. Le port HTTP 80 est celui par défaut pour les navigateurs Web. En le configurant, vous ne serez plus obligé d'indiquer « 9180 » dans l'URL MarkVision. Changez le port du serveur Web MarkVision en modifiant le fichier server. xml situé dans :
· Windows : C:\Program Files\Lexmark\MarkVision Server\mvp-tomcat\conf\ · Mac, Linux et UNIX : /usr/mv_pro/mvweb/www/conf
Dans le fichier server. xml, repérez la section suivante : <!-- changed to 9180 for non-default web server --> <http10webconnector port="9180" secure="false" maxThreads="100" maxSpareThreads="50" minSpareThreads="10" /> Copiez la section et collez-la sous l'original. [. . . ]
CONDITIONS DE TELECHARGEMENT DE LA NOTICE LEXMARK MARKVISION PROFESSIONAL UneNotice offre un service communautaire de partage, d'archivage en ligne et de recherche de documentation relative à l'utilisation de matériels ou logiciels : notice, mode d'emploi, notice d'utilisation, guide d'installation, manuel technique...notice LEXMARK MARKVISION PROFESSIONAL

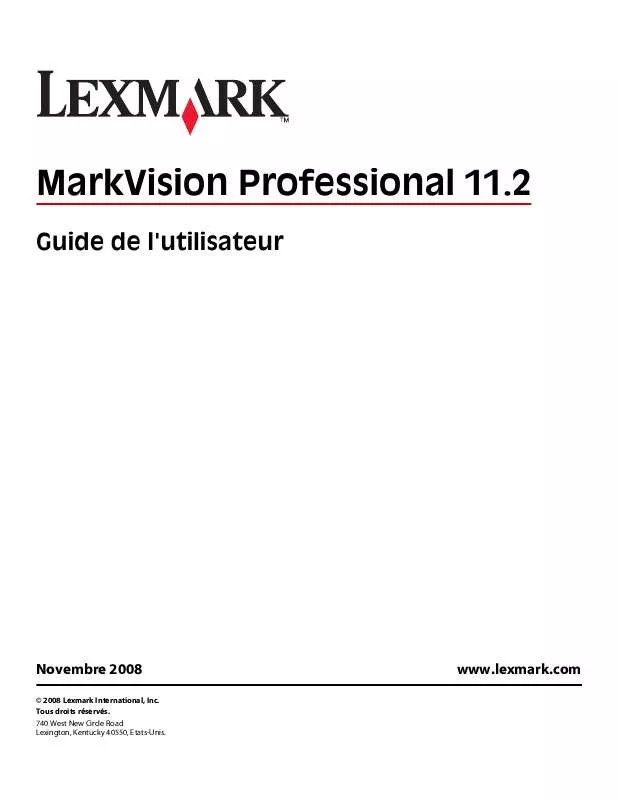
 LEXMARK MARKVISION PROFESSIONAL annexe 5 (1970 ko)
LEXMARK MARKVISION PROFESSIONAL annexe 5 (1970 ko)
 LEXMARK MARKVISION PROFESSIONAL annexe 1 (1011 ko)
LEXMARK MARKVISION PROFESSIONAL annexe 1 (1011 ko)
 LEXMARK MARKVISION PROFESSIONAL annexe 2 (933 ko)
LEXMARK MARKVISION PROFESSIONAL annexe 2 (933 ko)
 LEXMARK MARKVISION PROFESSIONAL annexe 3 (924 ko)
LEXMARK MARKVISION PROFESSIONAL annexe 3 (924 ko)
 LEXMARK MARKVISION PROFESSIONAL annexe 4 (626 ko)
LEXMARK MARKVISION PROFESSIONAL annexe 4 (626 ko)
 LEXMARK MARKVISION PROFESSIONAL MARKVISION PROFESSIONAL 11.2 (1499 ko)
LEXMARK MARKVISION PROFESSIONAL MARKVISION PROFESSIONAL 11.2 (1499 ko)
 LEXMARK MARKVISION PROFESSIONAL MARKVISION PROFESSIONAL 11.0 (1000 ko)
LEXMARK MARKVISION PROFESSIONAL MARKVISION PROFESSIONAL 11.0 (1000 ko)
 LEXMARK MARKVISION PROFESSIONAL MARKVISION PROFESSIONAL 10.2 (935 ko)
LEXMARK MARKVISION PROFESSIONAL MARKVISION PROFESSIONAL 10.2 (935 ko)
 LEXMARK MARKVISION PROFESSIONAL MARKVISION PROFESSIONAL 11.2.1 (1978 ko)
LEXMARK MARKVISION PROFESSIONAL MARKVISION PROFESSIONAL 11.2.1 (1978 ko)
 LEXMARK MARKVISION PROFESSIONAL DOCUMENTATION TECHNIQUE D'INTGRATION D'VNEMENTS TIVOLI (27673 ko)
LEXMARK MARKVISION PROFESSIONAL DOCUMENTATION TECHNIQUE D'INTGRATION D'VNEMENTS TIVOLI (27673 ko)
 LEXMARK MARKVISION PROFESSIONAL DOCUMENTATION TECHNIQUE D'EXPORTATION DES DONNES MARKVISION PROFESSIONAL 10.1 (1445 ko)
LEXMARK MARKVISION PROFESSIONAL DOCUMENTATION TECHNIQUE D'EXPORTATION DES DONNES MARKVISION PROFESSIONAL 10.1 (1445 ko)
 LEXMARK MARKVISION PROFESSIONAL (924 ko)
LEXMARK MARKVISION PROFESSIONAL (924 ko)
 LEXMARK MARKVISION PROFESSIONAL annexe 1 (1316 ko)
LEXMARK MARKVISION PROFESSIONAL annexe 1 (1316 ko)
 LEXMARK MARKVISION PROFESSIONAL annexe 2 (842 ko)
LEXMARK MARKVISION PROFESSIONAL annexe 2 (842 ko)
 LEXMARK MARKVISION PROFESSIONAL annexe 3 (881 ko)
LEXMARK MARKVISION PROFESSIONAL annexe 3 (881 ko)
 LEXMARK MARKVISION PROFESSIONAL annexe 4 (841 ko)
LEXMARK MARKVISION PROFESSIONAL annexe 4 (841 ko)
 LEXMARK MARKVISION PROFESSIONAL annexe 5 (924 ko)
LEXMARK MARKVISION PROFESSIONAL annexe 5 (924 ko)
 LEXMARK MARKVISION PROFESSIONAL annexe 6 (626 ko)
LEXMARK MARKVISION PROFESSIONAL annexe 6 (626 ko)
 LEXMARK MARKVISION PROFESSIONAL annexe 7 (1797 ko)
LEXMARK MARKVISION PROFESSIONAL annexe 7 (1797 ko)
 LEXMARK MARKVISION PROFESSIONAL SOFTWARE GUIDE (626 ko)
LEXMARK MARKVISION PROFESSIONAL SOFTWARE GUIDE (626 ko)
 LEXMARK MARKVISION PROFESSIONAL TIVOLI EVENT INTEGRATION WHITE PAPER (27673 ko)
LEXMARK MARKVISION PROFESSIONAL TIVOLI EVENT INTEGRATION WHITE PAPER (27673 ko)
 LEXMARK MARKVISION PROFESSIONAL MARKVISION PROFESSIONAL 11.2 RELEASE NOTES (PDF) (301 ko)
LEXMARK MARKVISION PROFESSIONAL MARKVISION PROFESSIONAL 11.2 RELEASE NOTES (PDF) (301 ko)
 LEXMARK MARKVISION PROFESSIONAL MARKVISION PROFESSIONAL 11.0 TIVOLI EVENT INTEGRATION WHITE PAPER (2476 ko)
LEXMARK MARKVISION PROFESSIONAL MARKVISION PROFESSIONAL 11.0 TIVOLI EVENT INTEGRATION WHITE PAPER (2476 ko)
