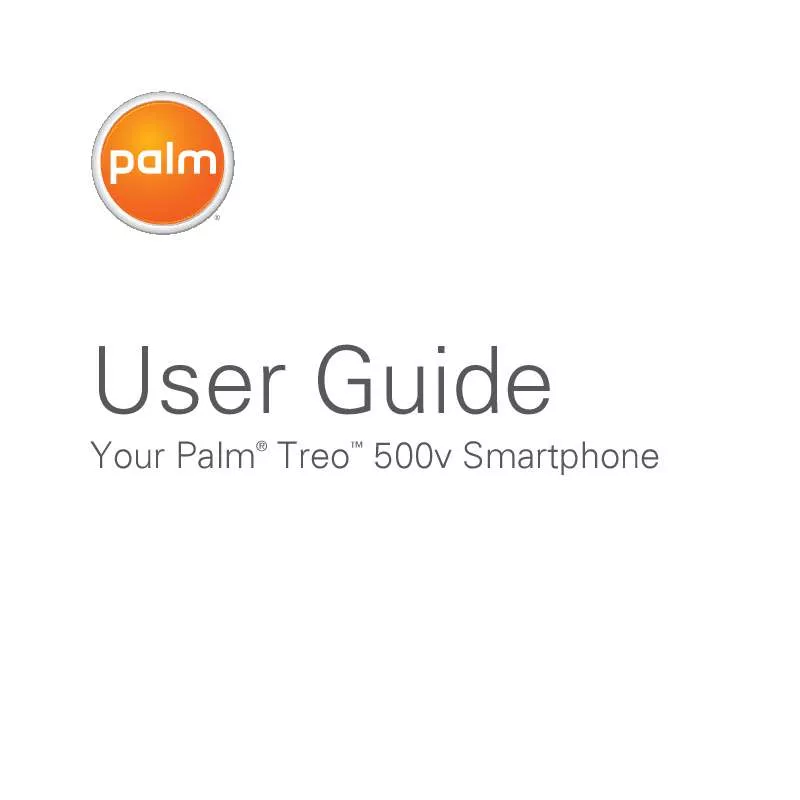Les instructions détaillées pour l'utilisation figurent dans le Guide de l'utilisateur.
[. . . ] User Guide
Your Palm Treo 500v Smartphone
TM ®
Intellectual property notices
© 2007 Palm Inc. Trademark, copyright, patent, and other intellectual property notices are set forth on page ii within Introducing Your Palm® TreoTM 500v Smartphone, which can be found in your smartphone package.
Palm Take Back and Recycling Program
This symbol indicates that Palm products should be recycled and not be disposed of in unsorted municipal waste. Palm products should be sent to a facility that properly recycles electrical and electronic equipment. For information on environmental programs visit: palm. com/environment As part of Palm's corporate commitment to be a good steward of the environment, we strive to use environmentally friendly materials, reduce waste, and develop the highest standards in electronics recycling. [. . . ] 3 Select the channel you want to watch.
TIP
You must subscribe to data services from your network operator. You must subscribe to the Mobile TV service; additional fees apply. Contact your network operator for information.
Repeat steps 1-3 to switch to a different channel.
·
MOBILE TV
177
9
CHAPTER
YOUR PHOTOS, VIDEOS, AND MUSIC
178
MOBILE TV
CHAP TE R
10
Your personal information organiser
Say good-bye to paper calendars and throw away those scribbled to-do lists. Your Palm® TreoTM 500v smartphone is all you need to organise your personal information and keep it with you wherever you go. You never lose your information, even if your battery is completely drained. All your personal information is backed up each time you synchronise, and your information is kept private when you use the security features available on your smartphone. Also, you can easily share info with others electronically.
Benefits
·
Track current, future, and past appointments Make to-do lists that get done
·
·
Set reminders for appointments, birthdays, important tasks, and more
179
In this chapter
Contacts. 194
YOUR PERSONAL INFORMATION ORGANISER
10
CHAPTER
Contacts
Adding a contact 1 Press Home , and then press Start (left softkey). 2 Navigate to the Favourite Contacts content list and press All Contacts (right softkey). 4 Select the type of contact to create: Outlook Contact: This type of contact is stored in the Contacts application on your smartphone and synchronises with the Contacts application in Microsoft Outlook on your computer. SIM Contact: This type of contact is stored on the SIM card in your smartphone and does not synchronise. If you use the SIM card with another smartphone, you can access any contacts on the SIM card.
If you have set up a Windows Live account (see Using Windows Live), you can save the contact as a Windows Live contact. A Windows Live contact synchronises with your Hotmail contacts list but not with Microsoft Outlook on your computer.
TIP
5 Use the 5-way navigator to move between fields as you enter information.
NOTE For a SIM contact, you can enter a
name and phone number only.
CONTACTS
181
10
CHAPTER
YOUR PERSONAL INFORMATION ORGANISER
TIP
Take some time to scroll down through all the fields in a new contact. There are fields for multiple addresses, phone numbers, email addresses, and much more.
6 After you enter all the information, press Done (left softkey).
TIP If you need to enter multiple contacts that share information--for example, multiple people who work at the same company--you can copy one contact's information and then change only the fields you need for another contact. In the contact list, highlight the first contact, press Menu (right softkey), and then select Copy Contact.
TIP
Be sure to enter mobile numbers and email addresses in the correct fields so that Messaging can find this info when you address a message and Calendar can find your contacts when you want to invite them to meetings.
Here are some helpful tips for entering info:
·
Viewing or changing contact information 1 Press Home , and then press Start (left softkey). 2 Navigate to the Favourite Contacts content list. 3 If the contact you want is displayed on the list, select the contact to view the contact's information; to edit the information, skip to step 5. If the contact is not displayed, press All Contacts (right softkey). 4 In the Contacts list (viewed by name), begin entering one of the following for the contact you want to view or edit:
·
To assign a ringtone to the entry, select Custom ring tone and select a tone. To add a caller ID picture that displays when that person calls, select Picture, and then select Camera and take a picture, or select an existing picture from Thumbnail View. To assign the entry to one or more categories, select Categories and then check the categories under which you want this entry to appear. To add a note to an entry, select Notes and enter the note text.
·
·
·
First name
182
CONTACTS
YOUR PERSONAL INFORMATION ORGANISER
10
CHAPTER
· ·
Last name One or more letters of the first and last name separated by a space Phone number (be sure to press Option twice to turn on Option Lock before entering a phone number)
DID YOU KNOW?
·
TIP
You can type letters from the last name first; for example, typing "S J" or "Smi Joh" also finds "John Smith. [. . . ] See partnerships Palm online support 10 Palm OS apps 219, 259 Palm OS devices 91, 259 partial envelope icon 111 partnerships 149, 152, 286 passkeys 62, 151 Password type list 243 password types 46 passwords accessing corporate servers and 82 adding Exchange servers and 83, 84 changing 84 entering 36, 243, 244 forgetting or losing 243 locking device and 241 requiring 243 saving 84, 102, 105
sending email and 102, 104, 106 Paste command 168 Pause playback option 130, 175 PCS phones. See computers PDF files 80, 112, 199, 212 PDF Viewer 199, 212213 PDF Viewer icon 213 Peak times option 85 performance 263, 280 Personal Address Book 272 personal computers. See computers personal events 189 personal identification numbers (PINs) 67, 68, 241, 242, 244, 287 personal information 17, 243, 244, 286 personal information managers 287 See also PIM applications personalising smartphone 231 phone adjusting ringer volume 65
answering 49, 53, 65, 71 changing network settings for 69 changing wireless band setting for 68 connecting headsets to 6063 customising 6371 dialling 4547, 49, 67 driving safety tips for 60, 297298 getting started with 22 hanging up 52 maximising battery and 20 monitoring status 72 redialling 48 resetting timers for 58 selecting ringtones 6364 troubleshooting 267, 282 turning on or off 43, 44 waking up screen for 51 phone calls See also phone; phone numbers adding a second 53 adjusting volume for 22, 65 automatically answering 65
INDEX
321
blocking 6566 ending 22, 52 extracting 55 filtering 56, 58 forwarding 55, 56 making 45, 48, 51, 56 muting microphone for 51 placing on hold 51, 54 receiving notifications for 53, 66, 67 restricting 6768 sending to voicemail 49 setting up conference 54 55 transferring to hands-free device 63, 65 viewing information about 51, 53, 56, 57 viewing status of 39 phone headsets. See headsets phone number codes 47 phone numbers adding country codes 71 entering 22, 45, 46 hiding 130, 134 locating device 23 missing from Call Options screen 23
removing from Call History 58 saving 52, 58 selecting 48, 49, 131 Phone Off message 43, 287 phone settings 6371 phone specifications 301 Phone/Send button 15, 287 phone-off icon 43 photos. [. . . ]