Mode d'emploi SAMSUNG SPP-2020R
UneNotice offre un service communautaire de partage, d'archivage en ligne et de recherche de documentation relative à l'utilisation de matériels ou logiciels : notice, mode d'emploi, notice d'utilisation, guide d'installation, manuel technique... N'OUBLIEZ PAS DE LIRE LE MODE D'EMPLOI AVANT D'ACHETER!
Si le contenu de ce document correpond à la notice, au mode d'emploi, à la liste d'instruction, d'installation ou d'utilisation, au manuel, au schéma de montage ou au guide que vous cherchez. N'hésitez pas à la télécharger. UneNotice vous permet d'accèder facilement aux informations sur le mode d'emploi SAMSUNG SPP-2020R. Nous espérons que le manuel SAMSUNG SPP-2020R vous sera utile.
Vous possédez un SAMSUNG SPP-2020R, avec UneNotice, vous allez pouvoir mieux l'utiliser. Si vous avez un problème avec votre SAMSUNG SPP-2020R, pensez à consulter les dernières pages du mode d'emploi qui contiennent souvent les principales solutions.
Vous pouvez télécharger les notices suivantes connexes à ce produit :
Extrait du mode d'emploi : notice SAMSUNG SPP-2020R
Les instructions détaillées pour l'utilisation figurent dans le Guide de l'utilisateur.
[. . . ] SPP-2040 Series / SPP-2020 Series
Ce manuel n'est fourni qu'à titre informatif. Toutes les informations qu'il contient sont sujettes à modification sans préavis. Samsung Electronics ne saurait être tenu pour responsable de tout dommage, direct ou indirect, consécutif ou lié à l'utilisation de ce manuel. © 2005 Samsung Electronics Co. , Ltd. [. . . ] Lorsque « Paramètres » apparaît à l'écran, utilisez les boutons Haut et Bas pour atteindre le paramètre désiré. Une fois l'impression achevée ou si vous éteignez l'imprimante, toutes les fonctions retourneront à leur configuration par défaut, à l'exception de la mise en page.
Configuration de bordures
Utilisez les boutons Haut et Bas pour atteindre « Sans bordure ».
Utilisez les boutons Gauche et Droite pour choisir « Activé » ou « Désactivé ». Appuyez sur la touche OK pour valider votre choix.
Images imprimées avec le paramètre « Sans bordure » désactivé puis activé Activé Désactivé
En sélectionnant sans bordure puis « Désactivé », l'image est légèrement réduite pour intégrer une bordure blanche.
3. 10
Configuration des fonctions supplémentaires
Sélection de la mise en page
Utilisez les boutons Haut et Bas pour atteindre « Mise en page ».
Utilisez les boutons Gauche et Droite pour choisir « Désactivé », « 2 pages sur 1 », « 4 pages sur 1 », « 30 x 40 mm », «1. 18 x 1. 57in», « 20 x 30 mm », «0. 79 x 1. 18in» « 35 x 45 mm », «1. 38 x 1. 77in» ou « 50 x 70 mm ». «1. 97 x 2. 76in» Appuyez sur la touche OK pour valider votre choix. Images imprimées avec les différentes mises en page (Par exemple : Format-Carte postale, Sans bordure-Désactivé) Certaines zones de l'image sont susceptibles de ne pas être imprimées en fonction de la mise en page choisie. Désactivé 2 pages sur 1
4 pages sur 1
30 x 40 mm«1. 18 x 1. 57in»
20 x 30 mm«0. 79 x 1. 18in»
35 x 45 mm«1. 38 x 1. 77in»
50 x 70 mm«1. 97 x 2. 76in»
3. 11
Configuration des fonctions supplémentaires
Configuration de la fonction Tout imprimer
Utilisez les boutons Haut et Bas pour atteindre « Tout imprimer ».
Utilisez les boutons Gauche et Droite pour choisir « Non » ou « Oui ». Appuyez sur la touche OK pour valider votre choix.
Configuration de la langue
Utilisez les boutons Haut et Bas pour atteindre « Langue ».
Sélectionnez la langue de votre choix à l'aide des boutons Gauche et Droite. Appuyez sur la touche OK pour valider votre choix.
3. 12
Impression de fichiers DPOF
Si votre appareil photo est compatible avec les fichiers DPOF et en contient, l'imprimante photo Samsung peut les imprimer.
1
Insérez la carte mémoire contenant les fichiers DPOF.
Pour en savoir plus sur l'insertion d'une carte mémoire, reportez-vous à la page 3. 2-Insertion d'une carte mémoire.
2
Appuyez sur le bouton Print.
Appuyez sur Cancel pour imprimer les images via l'imprimante quelle que soit l'information de fichier DPOF. Reportez-vous à la page 3. 3-Impression d'images et reportez-vous à la page 3. 10-Configuration des fonctions supplémentaires. DPOF est l'acronyme de Digital Print Order Format. Grâce au format DPOF, un utilisateur peut sélectionner uniquement les images qu'il souhaite imprimer parmi toutes les images de son appareil photo. Ces fichiers sont ensuite chargés sur la carte mémoire. Il ne vous reste plus qu'à insérer la carte dans l'imprimante. Vous n'avez pas besoin d'un ordinateur pour isoler les photos.
Pour imprimer des fichiers DPOF, veillez à ce que le fichier AUTPRINT. MRK se trouve dans le dossier MISC de la carte mémoire. L'imprimante ne prend en charge que les fichiers DPOF version 1. 0. Cette imprimante ne prend en charge que le nombre de copies indiqué dans les informations du fichier DPOF. Lorsqu'il se produit un bourrage de papier pendant l'impression, n'essayez pas de tirer sur le papier coincé dans l'imprimante. Après avoir éteint puis rallumé l'imprimante, le papier coincé sort automatiquement. Si vous retirez la carte de mémoire lors de l'impression, l'impression en cours s'annule.
3. 13
Retrait d'une carte mémoire
Avant de retirer une carte mémoire, suivez toujours les étapes suivantes.
Insérez une seule carte mémoire à la fois. Si vous retirez la carte de mémoire lors de l'impression, l'impression en cours s'annule.
Si vous n'êtes pas connecté à un ordinateur
Retirez doucement la carte mémoire de l'imprimante.
Si vous êtes connecté à un ordinateur
1 2
Fermez le programme utilisé. Retirez doucement la carte mémoire de l'imprimante.
3. 14
4. Imprimer directement depuis votre appareil photo (SPP-2020 Series et SPP-2040 Series)
Votre imprimante photo Samsung prend PictBridge en charge. Vous pouvez imprimer directement des images à partir de votre appareil numérique via un câble USB, sans avoir besoin d'un ordinateur.
Vous ne pouvez pas utiliser une carte mémoire tant que votre appareil photo est connecté à l'imprimante via le câble USB.
4. 1
Imprimer directement depuis votre appareil photo
Vous pouvez imprimer des images en connectant à l'imprimante un périphérique compatible PictBridge tel qu'un appareil photo numérique, un téléphone portable (avec appareil photo intégré) ou un caméscope.
1 2
Mettez l'imprimante sous tension. [. . . ] · Si le problème persiste, essayez une autre carte mémoire.
· La carte mémoire ne contient aucune image.
· Rechargez les images sur la carte mémoire, puis réessayez.
6. 6
Dépannage
· Cela se produit lorsque vous essayez d'imprimer à partir d'un appareil photo non compatible avec PictBridge.
· Connectez un appareil photo compatible avec PictBridge.
Écran
Problème
Dépannage
· Un problème est survenu lors de la lecture des fichiers JPEG.
· Imprimez d'autres images.
· Impossible d'imprimer des images de 40 x 60 pixels ou moins.
· Imprimez des images de taille supérieure à 40 x 60 pixels.
· Impossible d'imprimer des images de 5 120 x 7 680 pixels ou plus.
· Imprimez des images de taille inférieure à 5 120 x 7 680 pixels.
· Les images de la carte · Essayez d'imprimer des images mémoire ont été effacées. à partir d'une autre source.
· xxx images n'ont pas été imprimées.
· Vérifiez les images imprimées, puis imprimez celles qui ont été ignorées.
6. 7
Dépannage
Planification des vérifications de l'état de l'imprimante
Votre ordinateur peut vérifier automatiquement l'état de l'imprimante.
1 2
Cliquez à l'aide du bouton droit de la souris sur l'icône d'imprimante située en bas de l'écran, puis sélectionnez « Option » dans le menu. Pour activer l'option d'alarme, cochez la case « Option d'alerte du moniteur d'état ».
3 4
Choisissez un délai de vérification automatique entre 1 et 10 secondes. Cliquez sur OK pour valider le réglage.
6. 8
Spécifications techniques
Nom du modèle Type d'unité Vitesse d'impressiona
SPP-2020, OT20PPL, SPP-2040, OT20PPH Imprimante à sublimation Environ 60 secondes pour imprimer une photo de 4x6 pouces 300 x 300 ppp maximum Carte postale - 102 x 152 mm (4 x 6 pouces) Jusqu'à 20 feuilles En impression : moins de 55 dBA 40 W Températures : 10 °C à 32 °C (50 °F à 89 °F) Humidité : 20 % à 80 % HR Voir étiquette de spécifications au bas de l'appareil Entrée : CA 110-240 V / 50-60 Hz Sortie : CC 24 V / 1, 7 A SPP-2020 Series : 180 x 136 x 61 mm SPP-2040 Series : 180 x 136 x 66 mm SPP-2020 Series : 0, 97 kg SPP-2040 Series : 1, 07 kg xD-Picture Card, CompactFlash Type I et II, MultiMediaCard, Memory Stick, Memory Stick PRO, Type série, Secure Digital, SmartMedia USB 1. 1 et USB 2. 0 Hôte USB 1. 1 (PictBridge)
Résolution Format de documents source Capacité de la cassette papier Niveau de pression sonore Consommation électrique Conditions de fonctionnement Alimentation Spécifications de l'adaptateur secteur Dimensions (L x P x H) Poids Interface carte mémoirec Interface PC Interface appareil photo
b
Interface téléphone-appareil photo Hôte USB 1. 1 (PictBridge)
Compatibilité Bluetooth : Version 1. 2 Profils pris en charge : OPP (Profil de poussee d'objets) uniquement Format de fichier pris en charge : JPEG uniquement Téléphone-appareil photo muni de la fonction Bluetooth uniquement. [. . . ]
CONDITIONS DE TELECHARGEMENT DE LA NOTICE SAMSUNG SPP-2020R UneNotice offre un service communautaire de partage, d'archivage en ligne et de recherche de documentation relative à l'utilisation de matériels ou logiciels : notice, mode d'emploi, notice d'utilisation, guide d'installation, manuel technique...notice SAMSUNG SPP-2020R

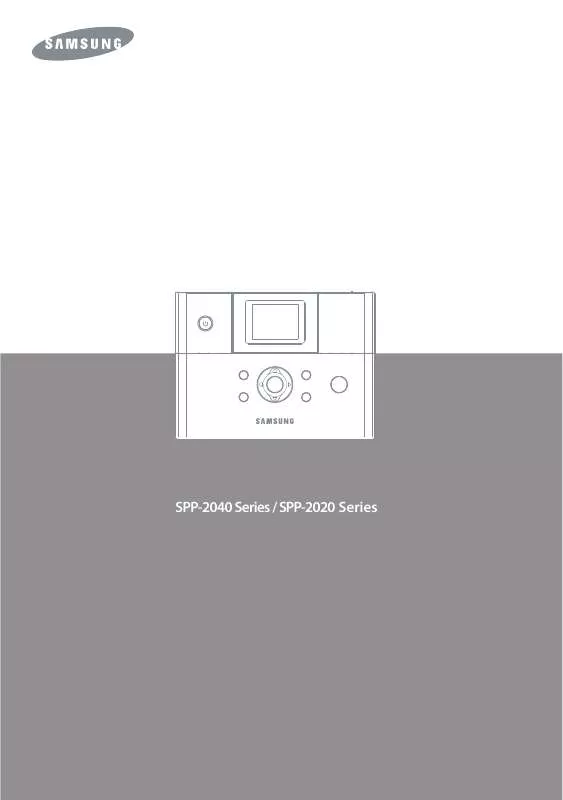
 SAMSUNG SPP-2020R (5816 ko)
SAMSUNG SPP-2020R (5816 ko)
 SAMSUNG SPP-2020R OPEN SOURCE GUIDE (VER.1.01) (18 ko)
SAMSUNG SPP-2020R OPEN SOURCE GUIDE (VER.1.01) (18 ko)
