Les instructions détaillées pour l'utilisation figurent dans le Guide de l'utilisateur.
[. . . ] XEROX®, The Document Company®, le X stylisé, CentreWare®, DocuPrint®, Made For Each Other®, Phaser®, PhaserShare®, l'icône TekColor® et WorkSet® sont des marques déposées de Xerox Corporation. infoSMARTTM, PhaserPortTM, PhaserPrintTM, PhaserSMARTTM, PhaserSymTM, PhaserToolsTM et le nom TekColorTM sont des marques commerciales de Xerox Corporation. Adobe®, Acrobat®, Acrobat® Reader®, Illustrator®, PageMaker®, Photoshop®, PostScript®, ATM®, Adobe Garamond®, Birch®, Carta®, Mythos®, Quake® et Tekton® sont des marques déposées et Adobe JensonTM, la technologie Adobe Brilliant ScreensTM et IntelliSelectTM sont des marques commerciales de Adobe Systems Incorporated ou de ses filiales qui peuvent être déposées sous certaines juridictions. Apple®, LaserWriter®, LocalTalk®, Macintosh®, Mac® OS, AppleTalk®, TrueType2®, Apple Chancery®, Chicago®, Geneva®, Monaco® et New York® sont des marques déposées et QuickDrawTM est une marque commerciale de Apple Computer Incorporated. [. . . ] Le glissement est la distance sur laquelle les images de page sont décalées vers l'intérieur (par 10e de point) pour compenser l'épaisseur du papier plié qui, sinon, entraînerait un léger décalage des images internes vers l'extérieur.
Petits fonds Glissement
7300 58
Imprimante laser couleur Phaser® 6200
11
Fonctions des pilotes
Pour sélectionner une impression en mode brochure dans un pilote Windows pris en charge :
I
Pilote PostScript Windows 95 / Windows 98 / Windows Me : Dans l'onglet Configuration, cliquez sur le bouton Plus d'options de mise en page, puis cochez Imprimer dans le style brochure dans la zone Plus d'options de mise en page. Vous pouvez également spécifier le glissement et les petits fonds dans cette zone. Pilote PostScript Windows 2000 / Windows XP : Dans l'onglet Disposition, choisissez Brochure dans la liste déroulante Pages par feuille.
I
Remarque Le pilote d'imprimante Macintosh ne prend pas en charge cette fonction.
Images en négatif et images miroir
Vous pouvez imprimer vos pages sous forme d'images en négatif (inversion des zones claires et sombres dans votre image imprimée) et/ou d'images miroir (retournement horizontal des images sur les pages au moment de l'impression). Pour sélectionner l'option images en négatif ou images miroir dans un pilote pris en charge :
I
Pilote PostScript Windows 95 / Windows 98 / Windows Me : Dans l'onglet Configuration, cliquez sur Plus d'options de mise en page, puis sélectionnez Impr. comme image en négatif et/ou Impr. Pilote PostScript Windows 2000 / Windows XP : Dans l'onglet Disposition, cliquez sur Avancé. Sous Options du document et Options PostScript, sélectionnez Oui ou Non pour Sortie mise en miroir. Pilote Windows NT : Dans l'onglet Propriétés, sélectionnez l'onglet Avancé. Sous Options du document et Options PostScript, sélectionnez Oui ou Non pour Sortie mise en miroir et Sortie mise en négatif. Pilote MacOS 8 / MacOS 9 : Dans le menu Fichier, sélectionnez Mise en page, choisissez Options PostScript dans le menu déroulant, puis sélectionnez Inverser l'image (pour imprimer une image négative) ou Retournement horizontal (pour imprimer une image miroir).
I
I
I
Echelonnement
Vous pouvez réduire ou agrandir l'image de vos pages au moment de leur impression. Vous sélectionnez une valeur d'échelonnement comprise entre 25 et 400 pour cent. Dans la zone sous Options du document et Caractéristiques de l'imprimante, sélectionnez Activé ou Désactivé pour Lissage d'image. Pilote Windows NT : Dans l'onglet Avancées, sous Caractéristiques de l'imprimante, sélectionnez Activé ou Désactivé pour Lissage d'image. Pilote MacOS 8 / MacOS 9 : Dans la boîte de dialogue Imprimer, cliquez sur Général, sélectionnez Options avancées dans le menu déroulant, puis choisissez d'activer ou de désactiver Lissage d'image. Pilote MacOS X (version 10. 1 et version ultérieure) : Dans la boîte de dialogue Imprimer, sélectionnez le menu déroulant Caractéristiques de l'imprimante, puis activez ou désactivez Lissage d'image.
I
I
I
I
Papier de format personnalisé
En complément de la grande variété de formats papier standard proposés pour cette imprimante, vous pouvez utiliser du papier de format personnalisé dans le bac multisupport.
Formats Dimension X Dimension Y 89 mm 216 mm 3, 5 po 8, 5 po 140 mm 356 mm 5, 5 po 14 po
Pour imprimer sur du papier de format personnalisé : 1. Pour plus d'informations, reportez-vous à la section Bacs du Guide des bacs et du papier sur le CD-ROM Documentation interactive. Insérez le papier de format personnalisé et réglez les guides au format du papier. Placez le côté à imprimer face dessous, avec le haut de la page introduit en premier dans l'imprimante.
1
2
6200-57
Imprimante laser couleur Phaser® 6200
15
Fonctions des pilotes 3.
Lorsque le panneau avant vous demande de confirmer le type et le format de papier : a. Passez à Modifier (en appuyant sur la touche Flèche bas) et appuyez sur la touche OK. Passez au type de papier approprié et appuyez sur la touche OK pour enregistrer votre choix. Pour le format papier, passez à Personnalisé et appuyez sur la touche OK. Sélectionnez Définir X personnalisé en appuyant sur la touche OK. [. . . ] Tous droits réservés.
24
Polices
Affichage d'une liste de polices depuis un PC
Pour répertorier les polices disponibles sur l'imprimante, utilisez l'utilitaire de téléchargement de polices à partir du site web Xerox : www. xerox. com/officeprinting/support.
Affichage d'une liste des polices depuis le panneau avant de l'imprimante
Vous pouvez imprimer une liste de polices PCL et une liste de polices PostScript à partir du panneau avant : 1. Sur le panneau avant, Menus étant en surbrillance, appuyez sur la touche OK. Passez au menu Pages imprimables en appuyant sur la touche Flèche haut ou Flèche bas et appuyez sur la touche OK. Passez à Imprimer la liste des polices PostScript ou à Imprimer la liste des polices PCL et appuyez sur la touche OK.
Affichage d'une liste de polices depuis CentreWare IS
Vous pouvez imprimer des échantillons de polices à partir de CentreWare IS si l'imprimante comporte un disque dur. [. . . ]

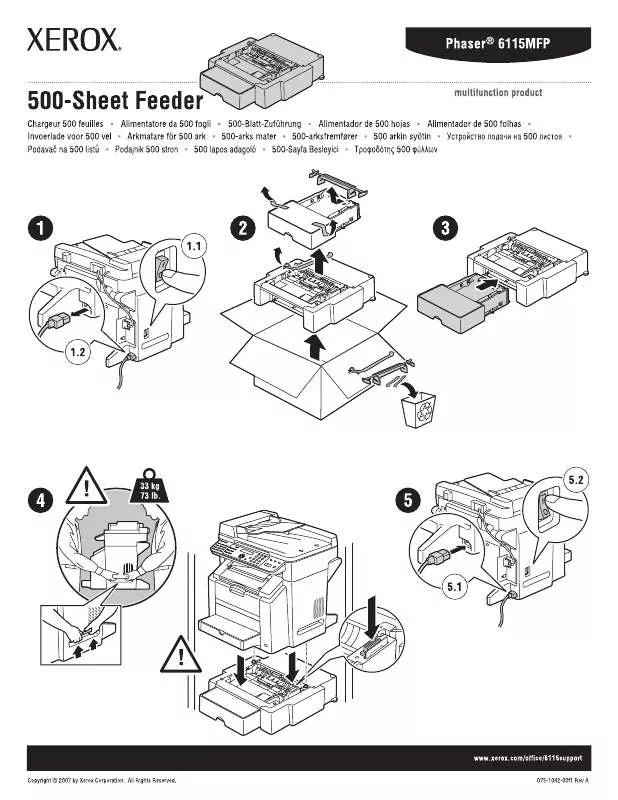
 XEROX PHASER 6115MFP (4022 ko)
XEROX PHASER 6115MFP (4022 ko)
 XEROX PHASER 6115MFP GUIDE D'INSTALLATION (2050 ko)
XEROX PHASER 6115MFP GUIDE D'INSTALLATION (2050 ko)
 XEROX PHASER 6115MFP FEATURES SETUP GUIDE (1791 ko)
XEROX PHASER 6115MFP FEATURES SETUP GUIDE (1791 ko)
 XEROX PHASER 6115MFP GUIDE DE RÉFÉRENCE (3983 ko)
XEROX PHASER 6115MFP GUIDE DE RÉFÉRENCE (3983 ko)
 XEROX PHASER 6115MFP GUIDE D’UTILISATION (2541 ko)
XEROX PHASER 6115MFP GUIDE D’UTILISATION (2541 ko)
 XEROX PHASER 6115MFP (7224 ko)
XEROX PHASER 6115MFP (7224 ko)
 XEROX PHASER 6115MFP DOCUMENT (214 ko)
XEROX PHASER 6115MFP DOCUMENT (214 ko)
 XEROX PHASER 6115MFP INSTALLATION (1675 ko)
XEROX PHASER 6115MFP INSTALLATION (1675 ko)
 XEROX PHASER 6115MFP QUICK USE GUIDE (2520 ko)
XEROX PHASER 6115MFP QUICK USE GUIDE (2520 ko)
 XEROX PHASER 6115MFP INSTRUCTION POSTER (2050 ko)
XEROX PHASER 6115MFP INSTRUCTION POSTER (2050 ko)
 XEROX PHASER 6115MFP FEATURES SETUP GUIDE (1791 ko)
XEROX PHASER 6115MFP FEATURES SETUP GUIDE (1791 ko)
 XEROX PHASER 6115MFP TOIMINTOJEN ASENNUSOPPAASSA FEATURES SETUP GUIDE (412 ko)
XEROX PHASER 6115MFP TOIMINTOJEN ASENNUSOPPAASSA FEATURES SETUP GUIDE (412 ko)
