Mode d'emploi XEROX WORKCENTRE 5645
UneNotice offre un service communautaire de partage, d'archivage en ligne et de recherche de documentation relative à l'utilisation de matériels ou logiciels : notice, mode d'emploi, notice d'utilisation, guide d'installation, manuel technique... N'OUBLIEZ PAS DE LIRE LE MODE D'EMPLOI AVANT D'ACHETER!
Si le contenu de ce document correpond à la notice, au mode d'emploi, à la liste d'instruction, d'installation ou d'utilisation, au manuel, au schéma de montage ou au guide que vous cherchez. N'hésitez pas à la télécharger. UneNotice vous permet d'accèder facilement aux informations sur le mode d'emploi XEROX WORKCENTRE 5645. Nous espérons que le manuel XEROX WORKCENTRE 5645 vous sera utile.
Vous possédez un XEROX WORKCENTRE 5645, avec UneNotice, vous allez pouvoir mieux l'utiliser. Si vous avez un problème avec votre XEROX WORKCENTRE 5645, pensez à consulter les dernières pages du mode d'emploi qui contiennent souvent les principales solutions.
Vous pouvez télécharger les notices suivantes connexes à ce produit :
Extrait du mode d'emploi : notice XEROX WORKCENTRE 5645
Les instructions détaillées pour l'utilisation figurent dans le Guide de l'utilisateur.
[. . . ] ®
Version 7. 0
Numérisation Bureau Xerox Guide de l'utilisateur (Windows)
Traduit par : Xerox GKLS European Operations Bessemer Road Welwyn Garden City Hertfordshire AL7 1BU Royaume-Uni Copyright © 2007 Xerox Corporation. La protection des oeuvres non publiées est régie par les lois sur les droits d'auteur des Etats-Unis. Le contenu de ce document ne peut être reproduit, sous quelque forme que ce soit, sans l'autorisation de Xerox Corporation. La protection des droits de reproduction s'applique à l'ensemble des informations et documents prévus aux termes de la loi, quels que soient leur forme et leur contenu, y compris aux données générées par les logiciels et qui s'affichent à l'écran (profils, icônes, écrans, présentations, etc. ). [. . . ] Si l'icône ne s'affiche pas dans la barre des tâches, cliquer sur Démarrer, sélectionner Programmes, Impression bureautique Xerox, Numérisation puis Utilitaire de numérisation Xerox. Sélectionner l'onglet Copier vers le dossier. Sélectionner les images à envoyer vers le dossier. Sélectionner le profil à utiliser dans la liste déroulante Profils des dossiers. Si nécessaire, entrer un autre nom dans le champ Nom de base du fichier et sélectionner un nouvel emplacement de dossier. L'utilitaire de numérisation Xerox ajoute alors ces caractères au début du nom de fichier. La date et l'heure de numérisation de chaque image sont également ajoutées automatiquement à la fin du nom de fichier. Remarque : Par exemple, si une image est numérisée à 10:15:07 le 27 avril 2007 au format PDF et que le nouveau nom rapport est entré dans le champ Nom de base du fichier, le nom du fichier devient : rapport_2007-04-27_10-15-07. pdf. Cliquer sur le bouton Copier vers le dossier pour copier les images sélectionnées dans le dossier. Voir également : Gestion des modèles de numérisation, à la page 3-1 Gestion des profils de courrier électronique et de dossier, à la page 4-1
Numérisation Bureau Xerox - Guide de l'utilisateur (Windows) 2-5
Récupération d'images à l'aide de l'utilitaire de numérisation Xerox
Sélection de nouveaux paramètres de dossier lors de la copie d'images numérisées vers un dossier
Pour copier des images numérisées vers un dossier sans utiliser de profil : 1. Ouvrir l'utilitaire de numérisation Xerox sur l'ordinateur : Cliquer avec le bouton droit de la souris sur l'icône de l'utilitaire de numérisation Xerox dans la barre des tâches puis sélectionner Utilitaire de numérisation Xerox. Si l'icône ne s'affiche pas dans la barre des tâches, cliquer sur Démarrer, sélectionner Programmes, Impression bureautique Xerox, Numérisation puis Utilitaire de numérisation Xerox. Sélectionner l'onglet Copier vers le dossier. Sélectionner les images à envoyer vers le dossier. Entrer le nom à attribuer à l'image dans le champ Nom de base du fichier. L'utilitaire de numérisation Xerox l'ajoute alors au début du nom de fichier. La date et l'heure de numérisation de chaque image sont également ajoutées automatiquement à la fin du nom de fichier. Entrer le chemin d'accès au dossier dans lequel le fichier doit être enregistré dans le champ Enregistrer vers ou cliquer sur le bouton Parcourir pour localiser le dossier. Cliquer sur le bouton Copier vers le dossier pour copier les images sélectionnées dans le dossier. Voir également : Gestion des modèles de numérisation, à la page 3-1 Gestion des profils de courrier électronique et de dossier, à la page 4-1
Numérisation Bureau Xerox - Guide de l'utilisateur (Windows) 2-6
Récupération d'images à l'aide de l'utilitaire de numérisation Xerox
Importation d'images dans une application
Les images numérisées sur l'ordinateur peuvent être importées dans des applications installées sur le poste.
Importation d'images numérisées dans une application Windows (TWAIN)
Pour importer des images dans une application Windows 2000, Windows XP et Windows Server 2003 : 1. Ouvrir le fichier dans lequel doit être insérée l'image. Dans le menu de l'application, sélectionner l'option permettant d'insérer l'image. [. . . ] Sélectionner les images, puis entrer un nom de fichier dans le champ Nom de base de la pièce jointe. Entrer les informations appropriées dans les champs À, CC, Objet et Message. Cliquer sur le bouton Enregistrer pour enregistrer les paramètres du profil nouvellement créé ou modifié. Remarque : Lorsqu'un nouveau nom de fichier est attribué aux images dans le champ Nom de base de la pièce jointe et que le profil est enregistré, le nom du fichier affiche en plus du nom entré la date et l'heure de numérisation de chaque image.
Suppression de profils de courrier électronique
Pour supprimer un profil de courrier électronique : 1. [. . . ]
CONDITIONS DE TELECHARGEMENT DE LA NOTICE XEROX WORKCENTRE 5645 UneNotice offre un service communautaire de partage, d'archivage en ligne et de recherche de documentation relative à l'utilisation de matériels ou logiciels : notice, mode d'emploi, notice d'utilisation, guide d'installation, manuel technique...notice XEROX WORKCENTRE 5645

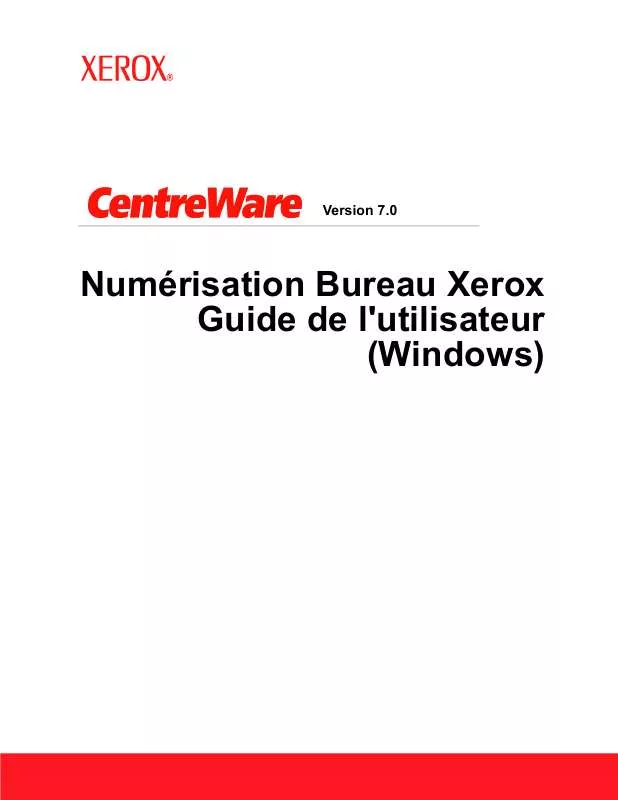
 XEROX WORKCENTRE 5645 CENTREWARE PRINTER GUIDE FOR MAC (601 ko)
XEROX WORKCENTRE 5645 CENTREWARE PRINTER GUIDE FOR MAC (601 ko)
 XEROX WORKCENTRE 5645 CENTREWARE PRINTER GUIDE FOR WINDOWS (609 ko)
XEROX WORKCENTRE 5645 CENTREWARE PRINTER GUIDE FOR WINDOWS (609 ko)
 XEROX WORKCENTRE 5645 CENTREWARE PRINTER GUIDE FOR MAC OS X (325 ko)
XEROX WORKCENTRE 5645 CENTREWARE PRINTER GUIDE FOR MAC OS X (325 ko)
 XEROX WORKCENTRE 5645 CENTREWARE PRINTER GUIDE FOR WINDOWS & MAC (1080 ko)
XEROX WORKCENTRE 5645 CENTREWARE PRINTER GUIDE FOR WINDOWS & MAC (1080 ko)
 XEROX WORKCENTRE 5645 POSTERS D'AIDE SUR LE FONCTIONNEMENT DE LA MACHINE (2029 ko)
XEROX WORKCENTRE 5645 POSTERS D'AIDE SUR LE FONCTIONNEMENT DE LA MACHINE (2029 ko)
 XEROX WORKCENTRE 5645 (336 ko)
XEROX WORKCENTRE 5645 (336 ko)
 XEROX WORKCENTRE 5645 POSTERS (2294 ko)
XEROX WORKCENTRE 5645 POSTERS (2294 ko)
 XEROX WORKCENTRE 5645 QUICK USE GUIDE (5800 ko)
XEROX WORKCENTRE 5645 QUICK USE GUIDE (5800 ko)
 XEROX WORKCENTRE 5645 INSTALLATION GUIDE (1788 ko)
XEROX WORKCENTRE 5645 INSTALLATION GUIDE (1788 ko)
 XEROX WORKCENTRE 5645 MS WORD TAB TEMPLATES (12 ko)
XEROX WORKCENTRE 5645 MS WORD TAB TEMPLATES (12 ko)
 XEROX WORKCENTRE 5645 SMART CARD INSTALLATION GUIDE (3479 ko)
XEROX WORKCENTRE 5645 SMART CARD INSTALLATION GUIDE (3479 ko)
 XEROX WORKCENTRE 5645 CENTREWARE PRINTER GUIDE FOR MAC (659 ko)
XEROX WORKCENTRE 5645 CENTREWARE PRINTER GUIDE FOR MAC (659 ko)
 XEROX WORKCENTRE 5645 CENTREWARE PRINTER GUIDE FOR WINDOWS & MAC (1054 ko)
XEROX WORKCENTRE 5645 CENTREWARE PRINTER GUIDE FOR WINDOWS & MAC (1054 ko)
