Mode d'emploi ZOOM H4NEXT
UneNotice offre un service communautaire de partage, d'archivage en ligne et de recherche de documentation relative à l'utilisation de matériels ou logiciels : notice, mode d'emploi, notice d'utilisation, guide d'installation, manuel technique... N'OUBLIEZ PAS DE LIRE LE MODE D'EMPLOI AVANT D'ACHETER!
Si le contenu de ce document correpond à la notice, au mode d'emploi, à la liste d'instruction, d'installation ou d'utilisation, au manuel, au schéma de montage ou au guide que vous cherchez. N'hésitez pas à la télécharger. UneNotice vous permet d'accèder facilement aux informations sur le mode d'emploi ZOOM H4NEXT. Nous espérons que le manuel ZOOM H4NEXT vous sera utile.
Vous possédez un ZOOM H4NEXT, avec UneNotice, vous allez pouvoir mieux l'utiliser. Si vous avez un problème avec votre ZOOM H4NEXT, pensez à consulter les dernières pages du mode d'emploi qui contiennent souvent les principales solutions.
Vous pouvez télécharger les notices suivantes connexes à ce produit :
Extrait du mode d'emploi : notice ZOOM H4NEXT
Les instructions détaillées pour l'utilisation figurent dans le Guide de l'utilisateur.
[. . . ] Français
MODE D'EMPLOI
© ZOOM Corporation
La reproduction de ce manuel, en totalité ou partie, par quelque moyen que ce soit, est interdite.
Caractéristiques spéciales du H4n
Merci beaucoup d'avoir choisi notre Handy Recorder H4n ZOOM (ci-après appelé H4n). Le H4n a les caractéristiques spéciales suivantes.
Caractéristiques spéciales du H4n
· Enregistreur à main tout-en-un.
Vous pouvez n'importe où et à tout moment enregistrer et créer votre propre musique avec le H4n. Le H4n a un design très compact et léger (280 g) bénéficiant de microphones à condensateur stéréo de haute qualité permettant une capture XY, d'un haut-parleur intégré, d'un enregistrement sur carte SD, d'un mélangeur et d'effets internes.
· Les prises mixtes XLR/jack permettent la connexion directe de microphones et de guitares.
Les différents connecteurs permettent au H4n d'enregistrer un grand éventail de sources. Les microphones stéréo et à condensateur, les instruments comme la guitare, la basse, le clavier etc. [. . . ] Les patches sont sauvegardés par projet.
12
Sélectionnez <EXECUTE> et pressez.
088
3-03-8 Importation d'un patch d'effet depuis un autre projet <IMPORT>
Vous pouvez utiliser dans le projet actuel un patch d'effet édité, sauvegardé et utilisé dans un autre projet. Importation d'un patch d'effet depuis un autre projet <IMPORT>
Effet sélectionné . . . P. 083 <EFFECT>
<ALL> importe tous les patches
1 2 3
Pressez <IMPORT> dans l'écran <EFFECT>.
4
Sélectionnez le projet et pressez.
5 6
Sélectionnez <NEXT> et pressez.
Sélectionnez <MODE> et pressez.
Sélectionnez <YES> et pressez.
Sélectionnez le mode désiré et pressez
Tous les patches du projet sélectionné à l'étape 4 sont maintenant importés dans le projet actuel.
089
Uniquement en mode MTR
Importation d'un patch d'effet depuis un autre projet <IMPORT>
<EACH> importe un seul patch
5
Sélectionnez <NEXT> et pressez.
8
Sélectionnez <YES> et pressez.
6
Sélectionnez un patch à importer et pressez.
Le patch sélectionné à l'étape 6 est maintenant importé dans le projet actuel.
NOTE :
Quand vous pressez <IMPORT>, "No Other Project!" s'affiche s'il n'y a pas d'autre projet.
7
Sélectionnez dans quel patch du projet actuel vous voulez importer et pressez.
CONSEIL :
Mode d'importation Projet source Début de l'importation dans le projet actuel
Projet sélectionné
090
3-04-1 Préparation pour karaoké
Prenez des fichiers musicaux et convertissez-les au format karaoké puis enregistrez des voix ou une interprétation de guitare supplémentaire par-dessus ces fichiers. Préparation pour karaoké
[Procéduredekaraoké]
[Préparation] Préparez le fichier stéréo d'accompagnement Créez un nouveau projet de "karaoké" . . . . . . . . . P. 118 Importez le fichier dans le projet
· Copiez le fichier dans le dossier projet . . . . . . P. 039 · Utilisez la fonction <MOVE>. . . . . . P. 117
Pressezlebouton[MENU]plusdedeux secondes et lancez l'opération depuis l'écran d'accueil.
Préparation d'une piste de karaoké
Allocation d'un fichier à une piste de karaoké
1 2 3
Sélectionnez l'icône de menu piste et pressez.
4 5 6
Sélectionnez l'icône de menu piste et pressez.
[Réglagesdekaraoké]
(Préparation des pistes pour le karaoké)
1. Sélectionnez l'icône de menu piste et ouvrez le menu piste. Allouez les fichiers.
Sélectionnez <KARAOKE> et pressez.
Sélectionnez <FILE> et pressez.
[Réglages des pistes de karaoké] ·Niveau(LEVEL) ·Annulationducentre (CENTER CANCEL) ·Tonalité(KEY) ·Réglagefin(FINE)
Sélectionnez <ON> et pressez.
Sélectionnez le fichier voulu et pressez.
[Modekaraoké] 4. Branchezlemicrophone. Armez les pistes pour l'enregistrement. ·Lecture ·Enregistrement
091
Uniquement en mode MTR
Préparation pour karaoké
À suivre à la prochaine page
Annuler l'audio central d'une piste de karaoké
Changement de tonalité d'une piste de karaoké
7 8 9
Sélectionnez l'icône de menu piste et pressez.
10 11 12
Sélectionnez l'icône de menu piste et pressez.
CONSEIL :
Sélectionnez<KEY>etpressez. Le contenu du menu d'une
piste de karaoké est différent de celui d'une piste ordinaire.
(LEVEL)
Sélectionnez <cnT cAncEL> et pressez.
(CNT CANCEL)
Réglez le paramètre sur <On> et pressez.
Réglez et pressez.
(KEY)
(FINE)
(FILE)
(KARAOKE)
092
3-04-2 Enregistrement en karaoké
Enregistrement en karaoké
Uniquement en mode MTR
Réglage fin de la tonalité de piste de karaoké
Enregistrement en karaoké
13
Sélectionnez l'icône de menu piste et pressez.
1 2
Branchezlemicrophone.
Pressez le bouton INPUT correspondant à la prise d'entrée utilisée.
Sélectionnez l'icône de menu piste et pressez.
14
Sélectionnez <FINE> et pressez.
3 15
093 Faites le réglage et pressez.
Pressez pour vous entraîner (sans enregistrer).
4
+
[Lancementde Vous ne pouvez pas utiliser l'enregistrement] cette fonction en même Pressez le bouton [REc] pour temps que l'effet. [LEcTURE/PAUSE] pour lancer Menu piste P. 059 l'enregistrement.
NOTE :
4-01 Lecture : Lecture de fichiers (modes STEREO, 4CH et STAMINA)
Immédiatement après enregistrement, vous pouvez reproduire le fichier enregistré en pressant le bouton [LECTURE/PAUSE]. Si vous préférez rappeler ultérieurement des fichiers pour les reproduire, suivez les étapes ci-desssous.
Pressezlebouton[MENU]plusde deux secondes et lancez l'opération depuis l'écran d'accueil.
Lecture : Lecture de fichiers (modes STEREO, 4CH et STAMINA)
1 2
"Raccourci"
Presser TRACK en écran d'accueil.
Pressez.
4 5
Sélectionnez <SELEcT> et pressez.
Sélectionnez <FILE> et pressez.
[Lancementdelalecture] Pressez.
"Raccourci"
Vous pouvez sélectionner le fichier dans les dossiers en écran d'accueil.
3
Sélectionnez le fichier voulu et pressez.
CONSEIL :
Vous devez vérifier le nom de fichier.
· En écran d'accueil, vous pouvez passer directement à l'étape 3 en pressant simplement le bouton TRACK [2]. · Si vous pressez le bouton [LECTURE/PAUSE] après avoir sélectionné le fichier, la lecture du fichier sélectionné démarre immédiatement. · Vous pouvez sélectionner les fichiers directement dans le dossier en utilisant la molette depuis l'écran d'accueil.
Réf.
094
Sélection de fichier P. 104
4-02 Lecture : Mode de lecture <PLAY MODE>
En plus du mode de lecture ordinaire, vous pouvez également choisir de 1) ne lire qu'un fichier, 2) lire un fichier en boucle et 3) lire en boucle tous les fichiers.
Pressezlebouton[MENU]plus de deux secondes et lancez l'opération depuis l'écran d'accueil.
Lecture : Mode de lecture <PLAY MODE>
1 2
Pressez.
4
[Lancementdelalecture] Pressez.
Sélectionnez <PLAY MODE> et pressez.
3
Sélectionnez un mode de lecture et pressez
PLAY ALL PLAY ONE REPEAT ONE REPEAT ALL Lit tous les fichiers du dossier. Lit en boucle tous les fichiers du dossier.
Sélectionnez le mode voulu.
NOTE :
Vous ne pouvez pas faire ce réglage en enregistrement ni en lecture.
095
4-03 Lecture : Réglage des marqueurs
Pendant la lecture d'un fichier, vous pouvez créer des marqueurs aux endroits voulus. Vous pouvez ainsi y accéder facilement durant la lecture. Lecture : Réglage des marqueurs
Comment créer des marqueurs
Durantlalecture, pressezle bouton[REC].
Marqueur A
comment lire un fichier marqué
Vous pouvez accéder aux positions des marqueurs en pressant les boutons [AVANCE] et [RETOUR] dans un fichier qui contient des marqueurs.
MarqueurB
Fichier
Position actuelle
NOTE :
· La fonction marqueur n'est disponible qu'avec le format WAV. · Le nombre maximal de marqueurs pour un fichier est de 99. · Une fois défini, un marqueur ne peut pas être supprimé.
CONSEIL :
· En pressant le bouton [REC] durant l'enregistrement, vous pouvez créer des marqueurs. · Vous pouvez voir les marqueurs du fichier dans <MARK LIST>.
Réf.
<MARK LIST>
P. 115
096
4-04Lecture:Lectureenboucle<ABREPEAT>
La lecture en boucle <AB REPEAT> vous permet de faire reproduire répétitivement la partie de fichier comprise entre deux points A et B donnés. Lecture:Lectureenboucle<ABREPEAT>
Pressezlebouton[MENU]plus de deux secondes et lancez l'opération depuis l'écran d'accueil.
1 2 3
Pressez.
4 5
[Lancementdelalecture]Pressez.
Sélectionnez <TOOL> et pressez.
Le point A se déplace.
[DéfinitiondupointA]Pressez.
Sélectionnez <AB REPEAT > et pressez.
6
Un marqueur est placé sur le point A, A se change en B et se déplace.
[DéfinitiondupointB]Pressez. La lecture se fait répétitivement (en boucle) entre les deux points marqués.
CONSEIL :
Vous pouvez régler les points [A] et [B] à l'arrêt.
097
Lecture:Lectureenboucle<ABREPEAT>
CONSEIL :
Attention :
Quand vous vous déplacez dans le fichier à l'aide des boutons [AVANCE] et [RETOUR] ou et lorsque vous pressez le bouton moins de deux secondes (pression rapide), vous passez Déplacement automatiquement au fichier suivant. S'il y a un par pression marqueur, vous accédez au point ainsi marqué. [. . . ] · The level meter as in the above illustration shows the signal level after processing in the H4n. When you pluck a guitar string the meter may register with a slight delay, but this is not a defect.
the button in the transport panel to move to the beginning of the project.
3. Click the Play button in the
transport panel to start playback.
HINT
If no sound is heard when you click the Play button after recording, check the VST connection settings (step 6) once more.
HINT
The Inspector shows information about the currently selected track. If nothing is shown, click on the track to select it.
NOTE
To continue using Cubase LE 4, a process called activation (license authentication and product registration) is necessary. [. . . ]
CONDITIONS DE TELECHARGEMENT DE LA NOTICE ZOOM H4NEXT UneNotice offre un service communautaire de partage, d'archivage en ligne et de recherche de documentation relative à l'utilisation de matériels ou logiciels : notice, mode d'emploi, notice d'utilisation, guide d'installation, manuel technique...notice ZOOM H4NEXT

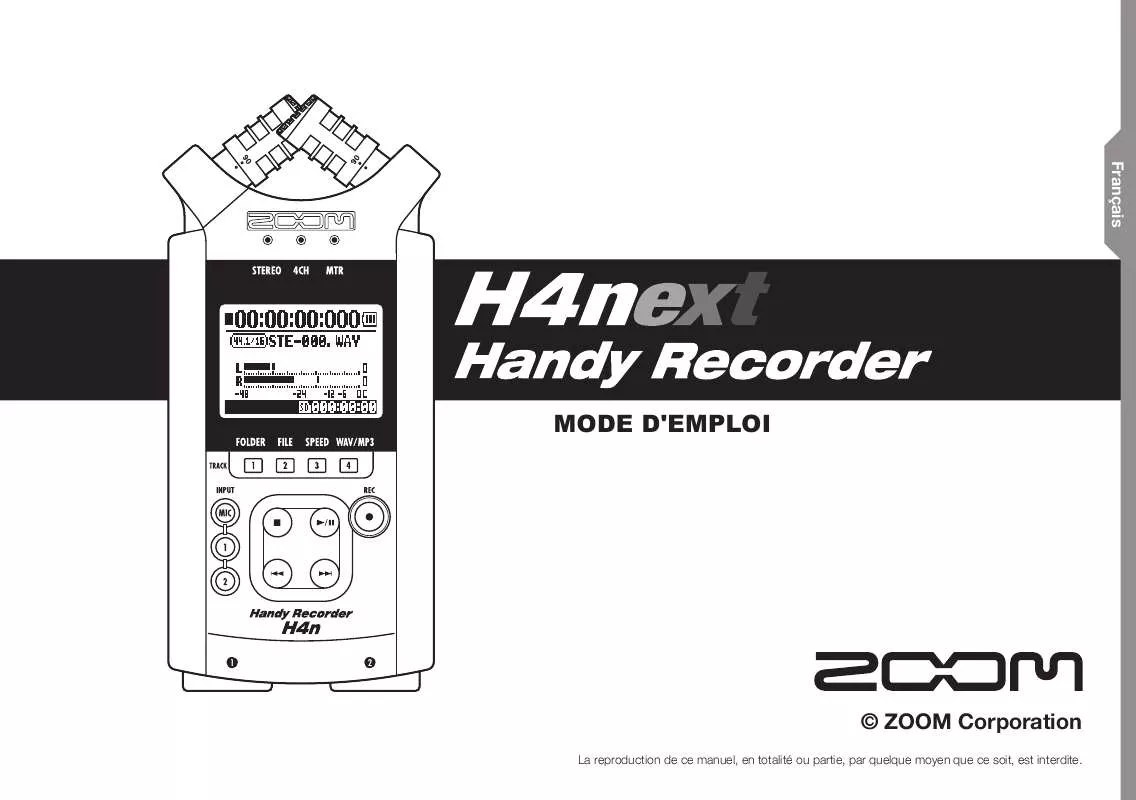
 ZOOM H4NEXT (20185 ko)
ZOOM H4NEXT (20185 ko)
